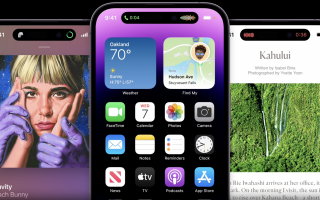Оглавление
Большинство пользователей активно слушают AirPods в паре с iPhone. Но хотим напомнить, что беспроводные наушники Apple так же легко синхронизируются с MacBook или, например, iPad. При желании на них можно вывести звук даже с вашего телевизора.
Сегодня i—Store делится пошаговой инструкцией, как подключить AirPods к Mac. Модели ваших устройств не имеют абсолютно никакого значения – набор действий будет одинаковый.
Как подключить AirPods к Mac, если наушники уже подключены к iPhone?
Сперва стоит напомнить о том, что будет лучше синхронизировать ваши девайсы, выполнив вход в iCloud с помощью одного и того же идентификатора. Общая экосистема позволит всем устройствам работать так, словно они представляют собой единый организм. Это не только упростит взаимодействие с ними, но и значительно расширит их возможности.
Поэтому если ваши наушники AirPods уже сопряжены со смартфоном iPhone, а сам iPhone и Mac привязаны к одной учётной записи Apple ID, то и делать ничего не придётся.
- Откройте кейс наушников рядом с вашим компьютером.
- Вверху в строке меню macOS щёлкните по значку Bluetooth .
- В появившемся окошке выберите свои AirPods.
Собственно, на этом всё. Всего пара секунд – и вы сможете насладиться музыкой в полной свободе от проводов. А в следующий раз вам достаточно будет просто вставить AirPods в уши: система сделает всё за вас при условии активированного Bluetooth. Здесь же вы увидите информацию о заряде кейса и самих наушников.
Как подключить AirPods к Mac, если наушники ещё не подключены к iPhone?
Если же ваша акустика ещё не сопряжена с iPhone, логично, что и к Mac она тоже не подключится автоматически. Чтобы создать пару из AirPods и Mac, следуйте подсказкам ниже.
- Откройте крышку кейса, оставив наушники внутри.
- Зажмите и удерживайте кнопку настройки на задней панели кейса AirPods, пока индикатор на нём не замигает белым светом. В случае с AirPods Max нужно удерживать кнопку управления шумом.
- На Mac откройте главное меню, нажав на иконку . Затем выберите раздел «Системные настройки», а в появившемся меню – Bluetooth .
- В списке устройств найдите AirPods и нажмите «Подключить».
Совет. Значок подключения можно вынести в строку меню. Для этого поставьте галочку напротив предложения «Показывать Bluetooth в строке меню». Также пользователь может настроить элементы управления, выбрав кнопку «Дополнительно». Параметры будут зависеть от конкретной модели наушников.
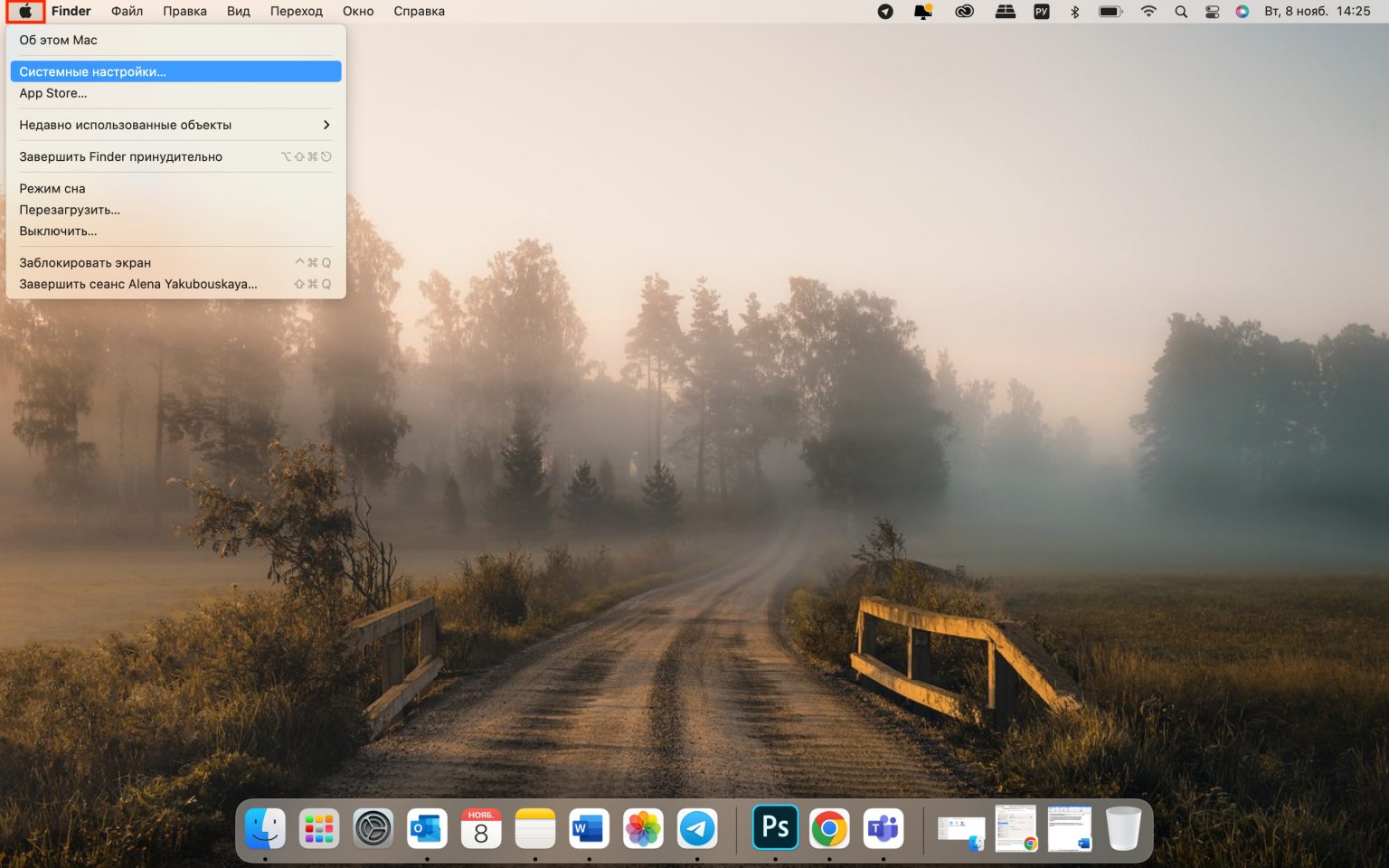
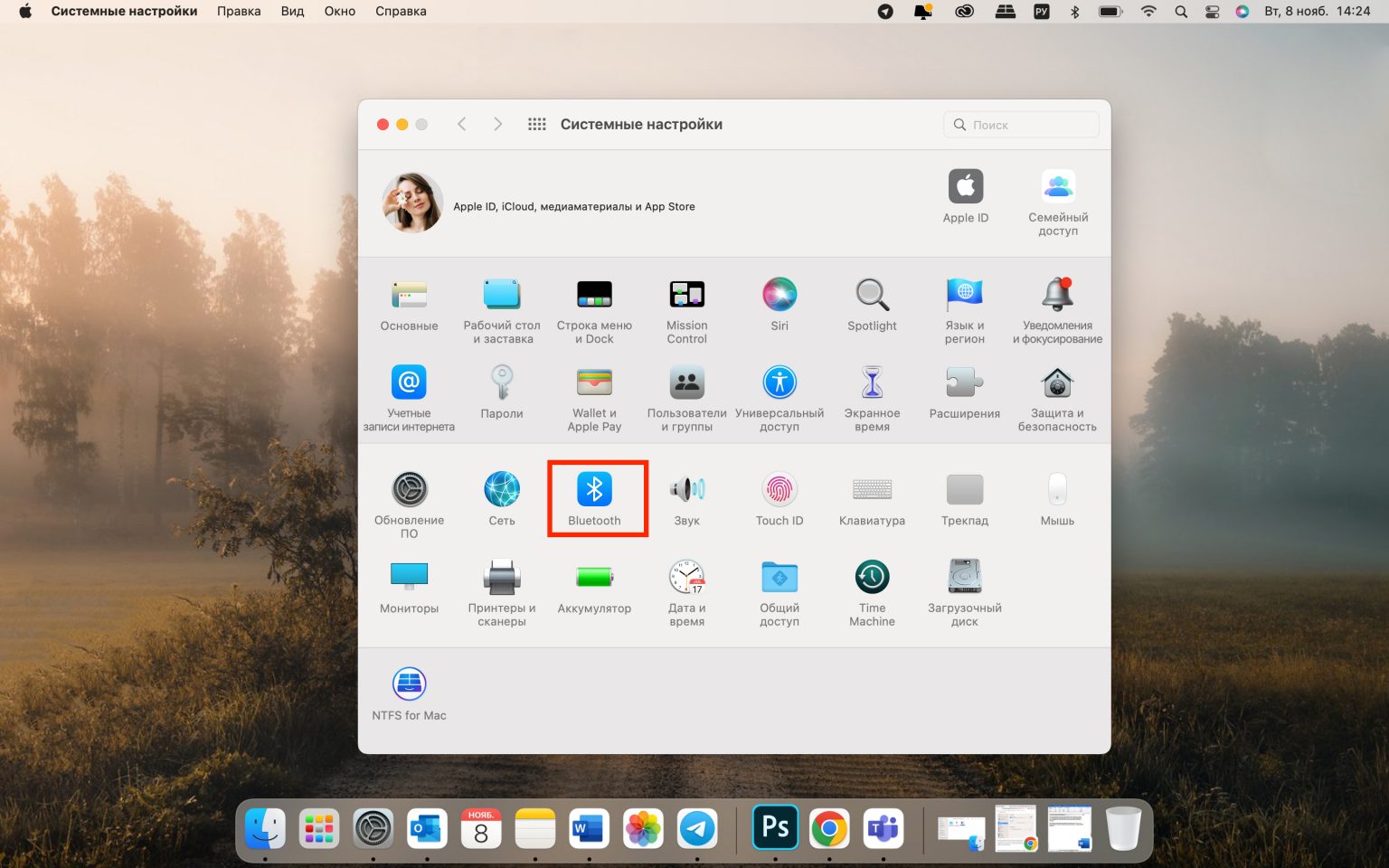
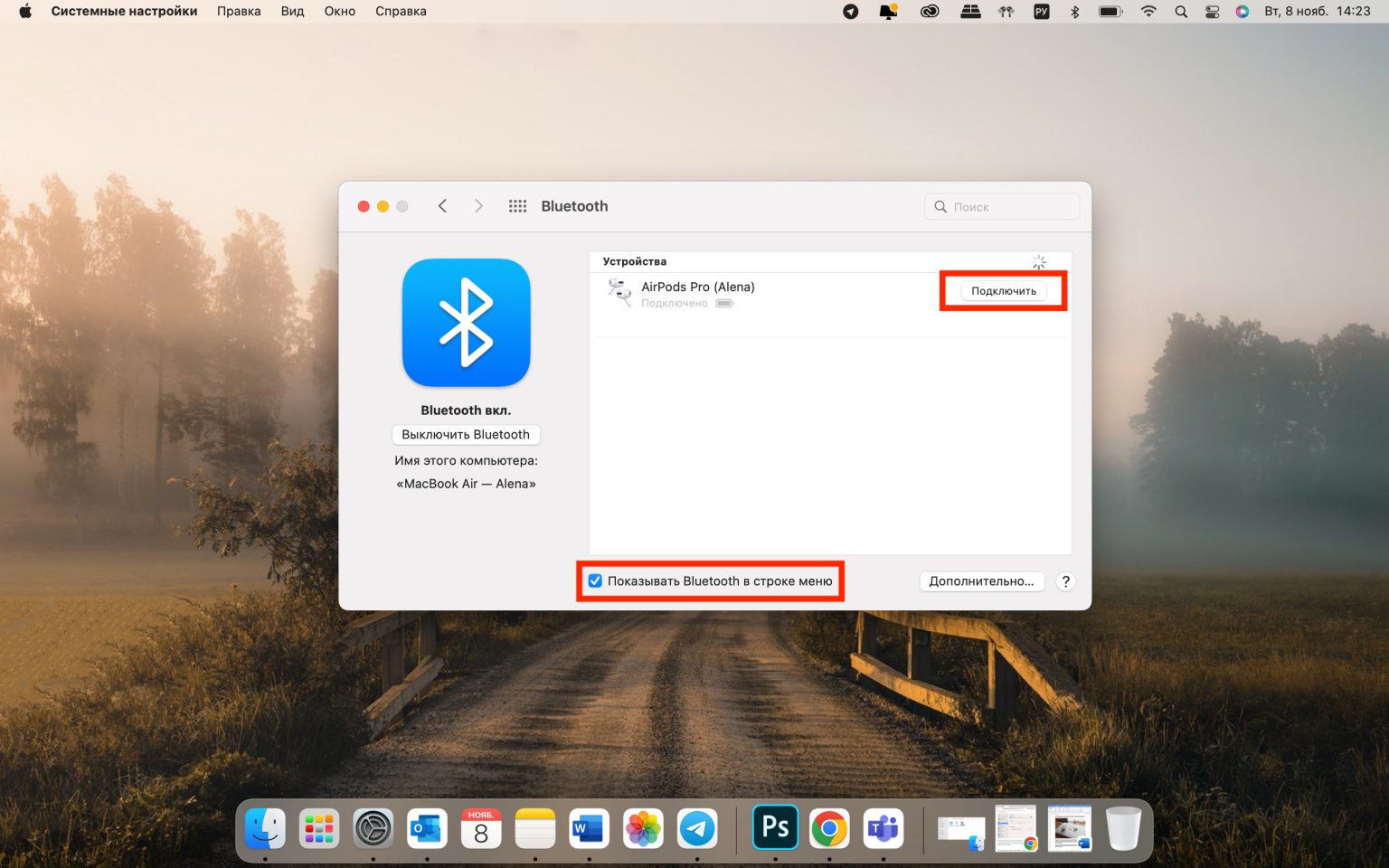
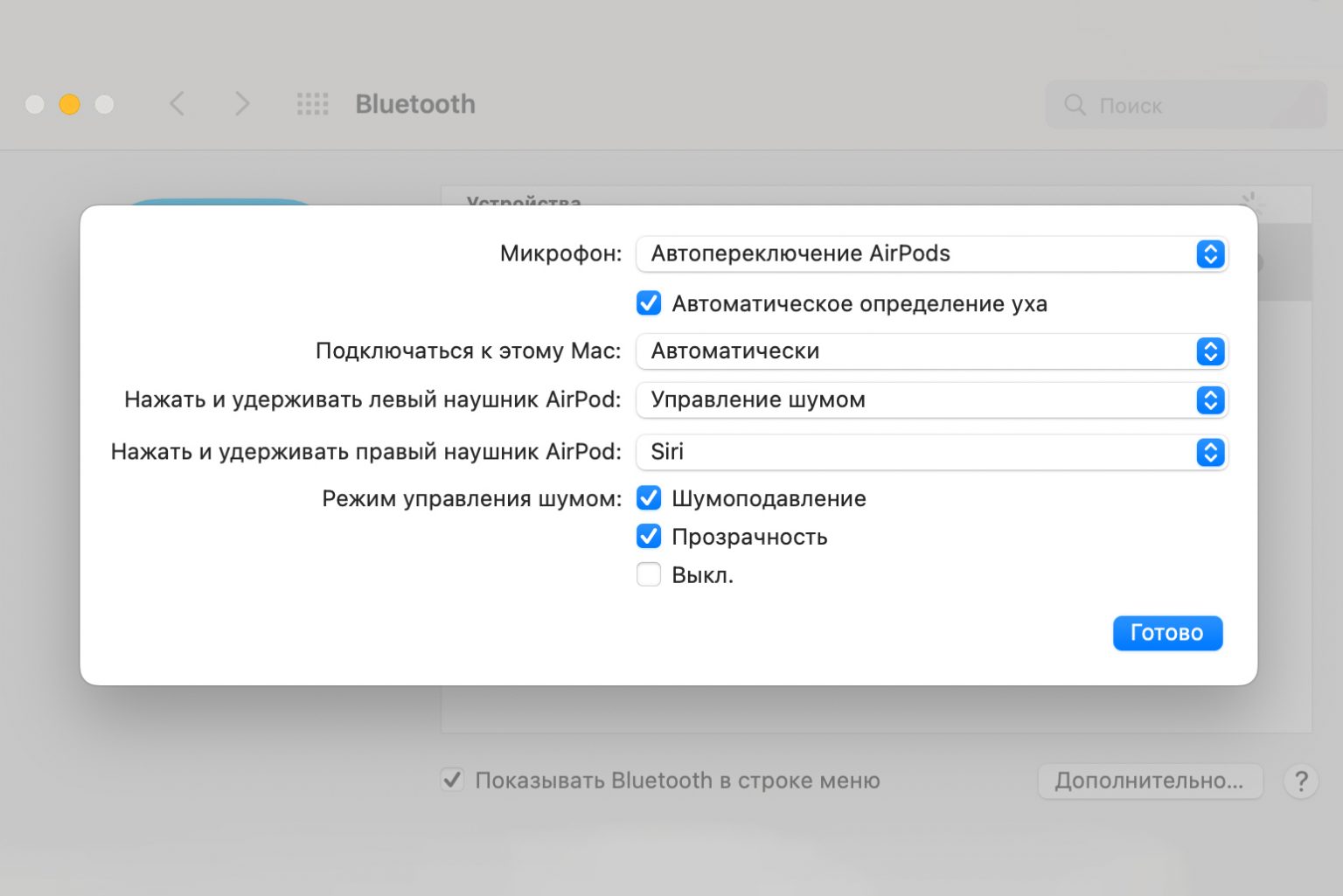
Что делать, если AirPods не подключаются к Mac?
Если с подключением беспроводных наушников возникли проблемы, не спешите огорчаться: ну всякое бывает. Главное знать, как исправить ситуацию.
- Для начала проверьте, обновлена ли macOS до последней версии. Сделать это можно на сайте support.apple.com.
- Убедитесь, что Bluetooth активирован. Для этого нажмите иконку в строке меню вверху экрана.
- Проверьте процент заряда AirPods. Сделать это можно в том же разделе меню, где находится Bluetooth. Или просто откройте зарядный кейс: светодиодный индикатор должен гореть зелёным цветом.
- Если наушники подключены, но всё равно не играют, проверьте, выбраны ли они в качестве активного аудиоустройства. А если в списке устройств вы их видите, но они всё равно не подключаются, попробуйте удалить их из списка и привязать их к Mac заново.
- Если ничего из вышеперечисленного не сработало, восстановите заводские настройки. Для этого нажмите и удерживайте кнопку на «спинке» кейса AirPods в течении 3-5 секунд – до тех пор, пока индикатор не подмигнёт вам трижды жёлтым цветом.

Никакой суеты, дополнительных загрузок, сложных инструкций. Достаточно подключить AirPods один раз, чтобы пользоваться ими с удовольствием.
Ещё больше полезного и интересного вы можете узнать на индивидуальном обучении в Академии i—Store. Наши эксперты научат, как использовать технику Apple с умом и по максимуму.
ЧИТАЙТЕ ТАКЖЕ:
Красивый рабочий стол на iPhone: как создать свои виджеты и изменить иконки в iOS?
3 способа обновить iOS без Wi-Fi
Как найти потерянный iPhone? Понятная инструкция для экстренных случаев
Подпишитесь на рассылку и узнавайте первым о новых акциях и спецпредложениях магазина!
Поиск
Последние публикации
Как включить режим модема на iPhone и
- 10.04.2024
- 3 мин. на прочтение
«Вытянет» ли MacBook Air 15” тяжелые программы?
- 09.04.2024
- 3 мин. на прочтение
Заклинания, стикеры из жизни, фоновый ручей: неочевидные
- 05.04.2024
- 2 мин. на прочтение