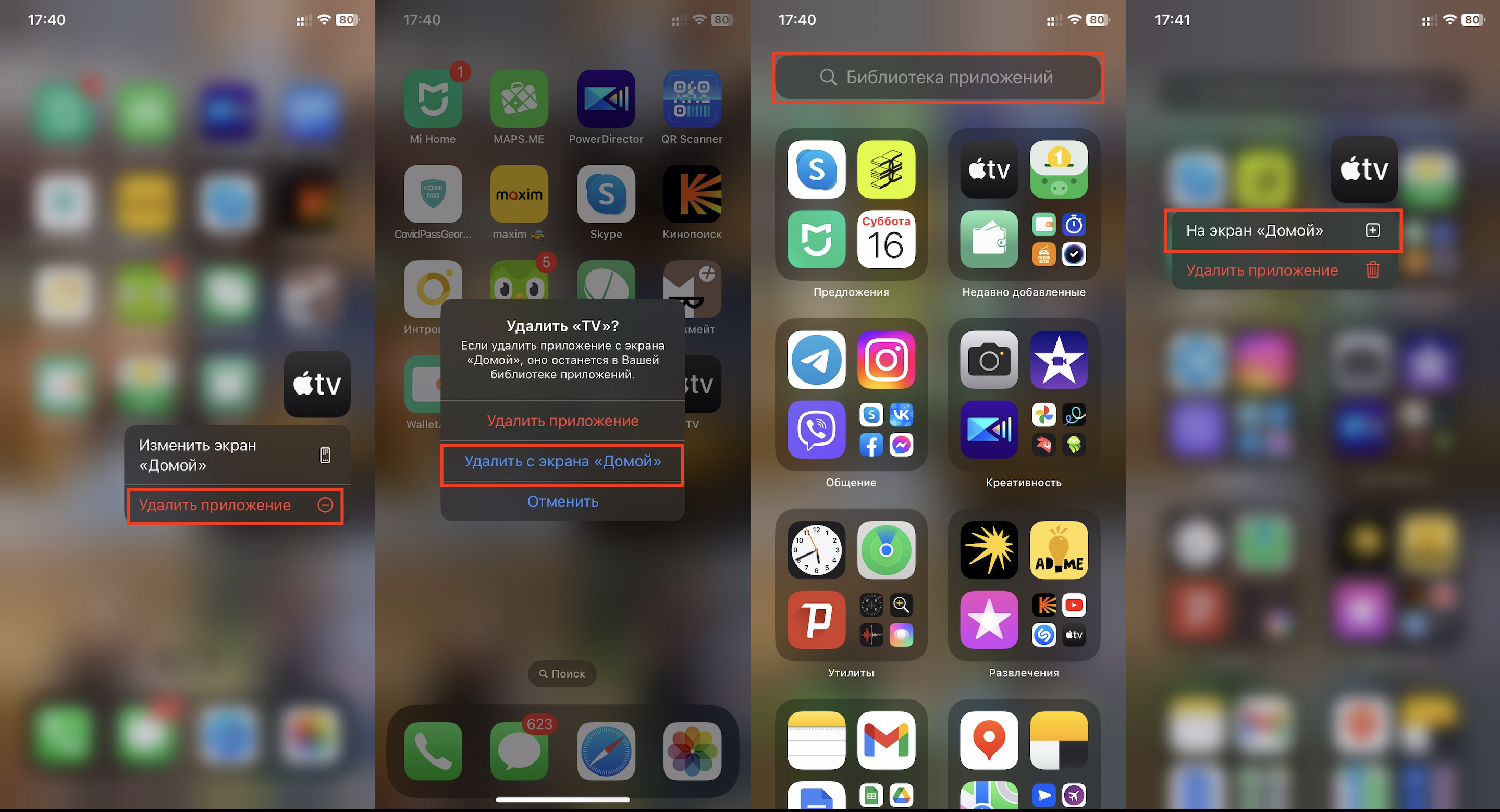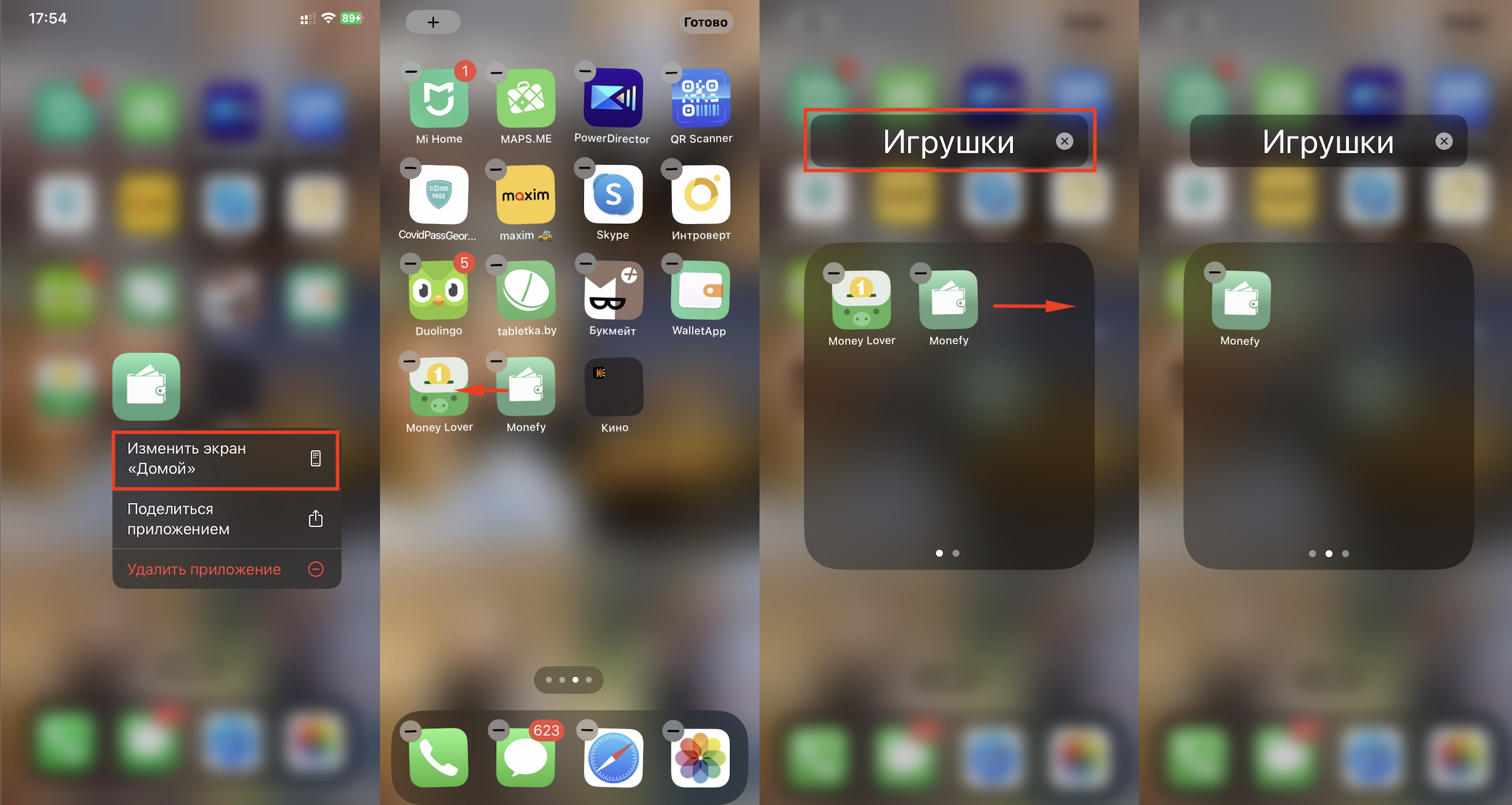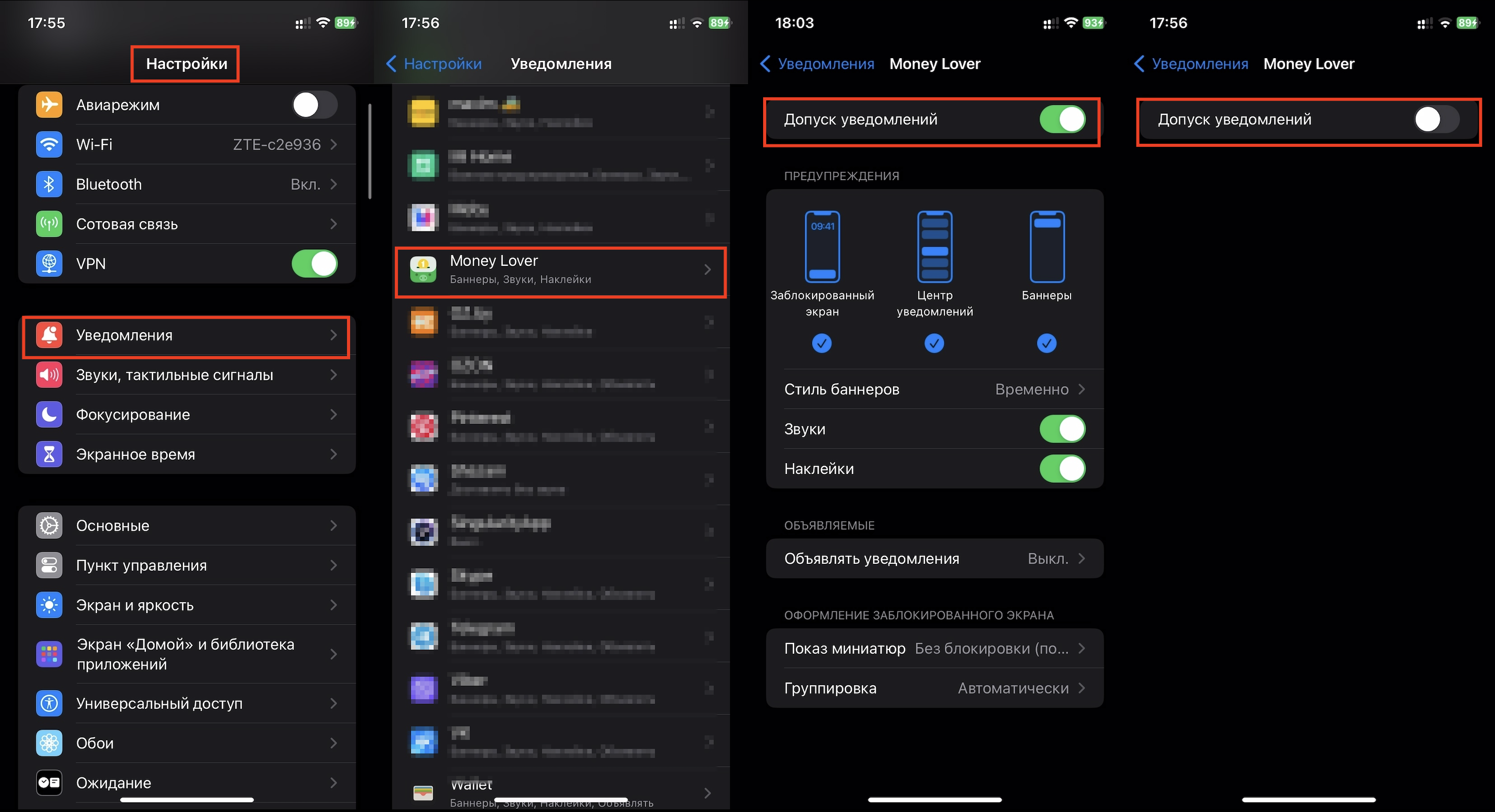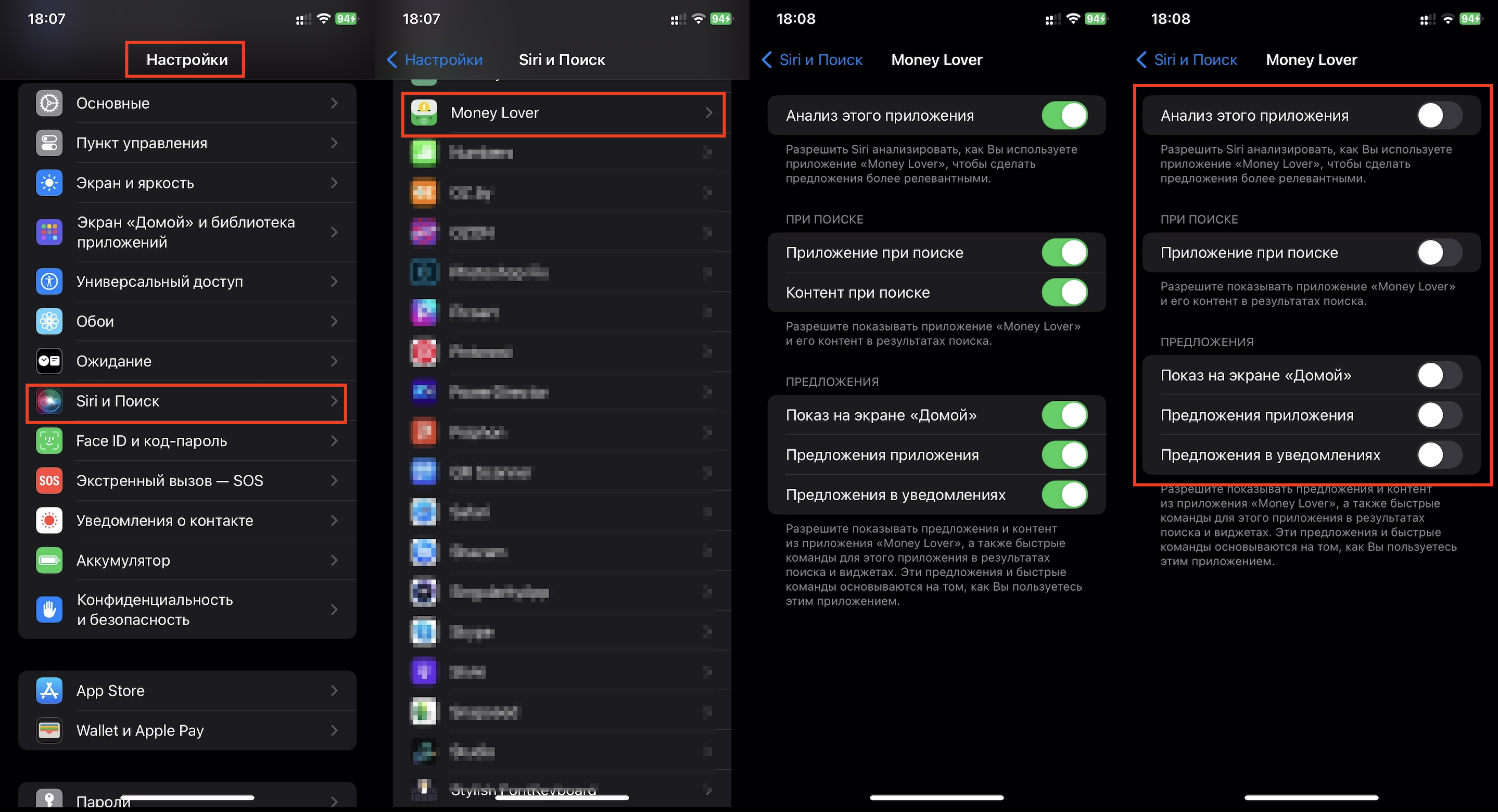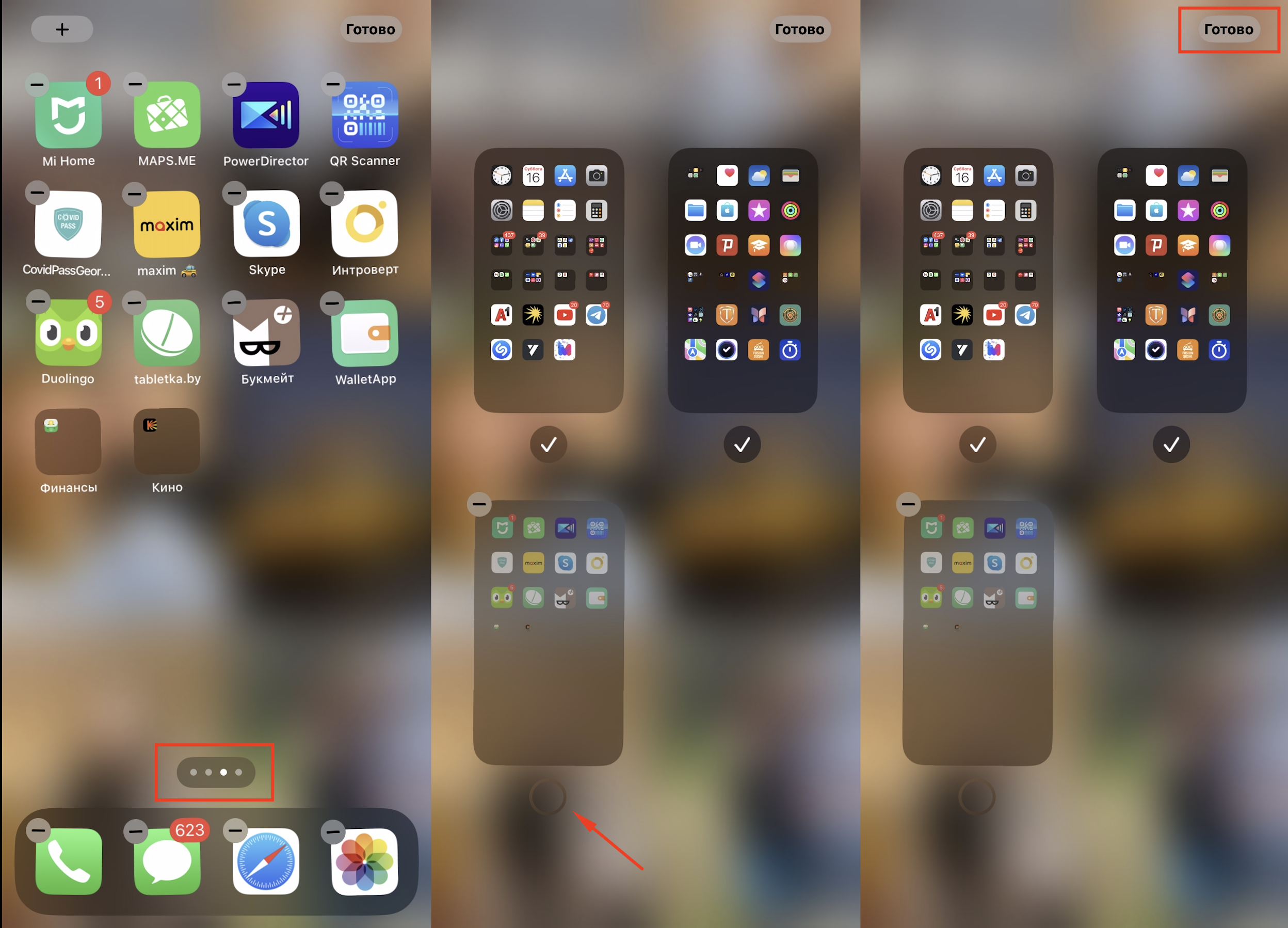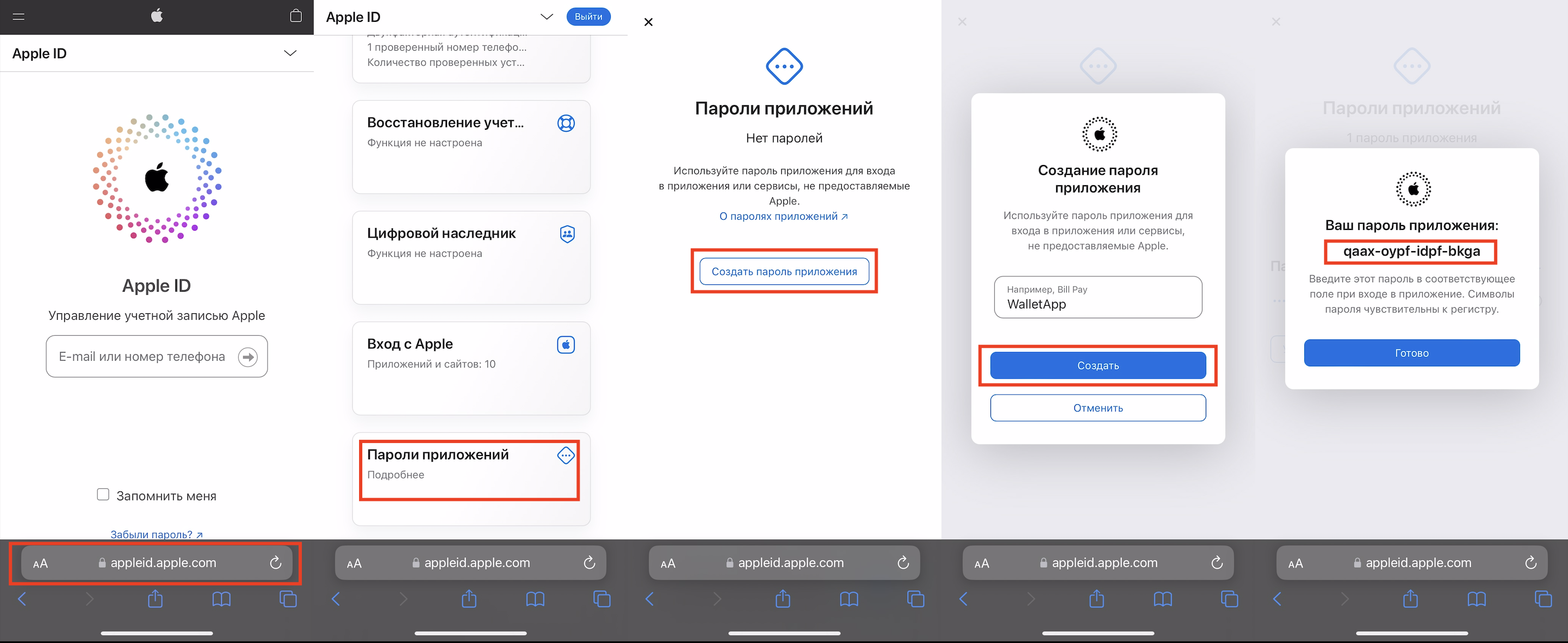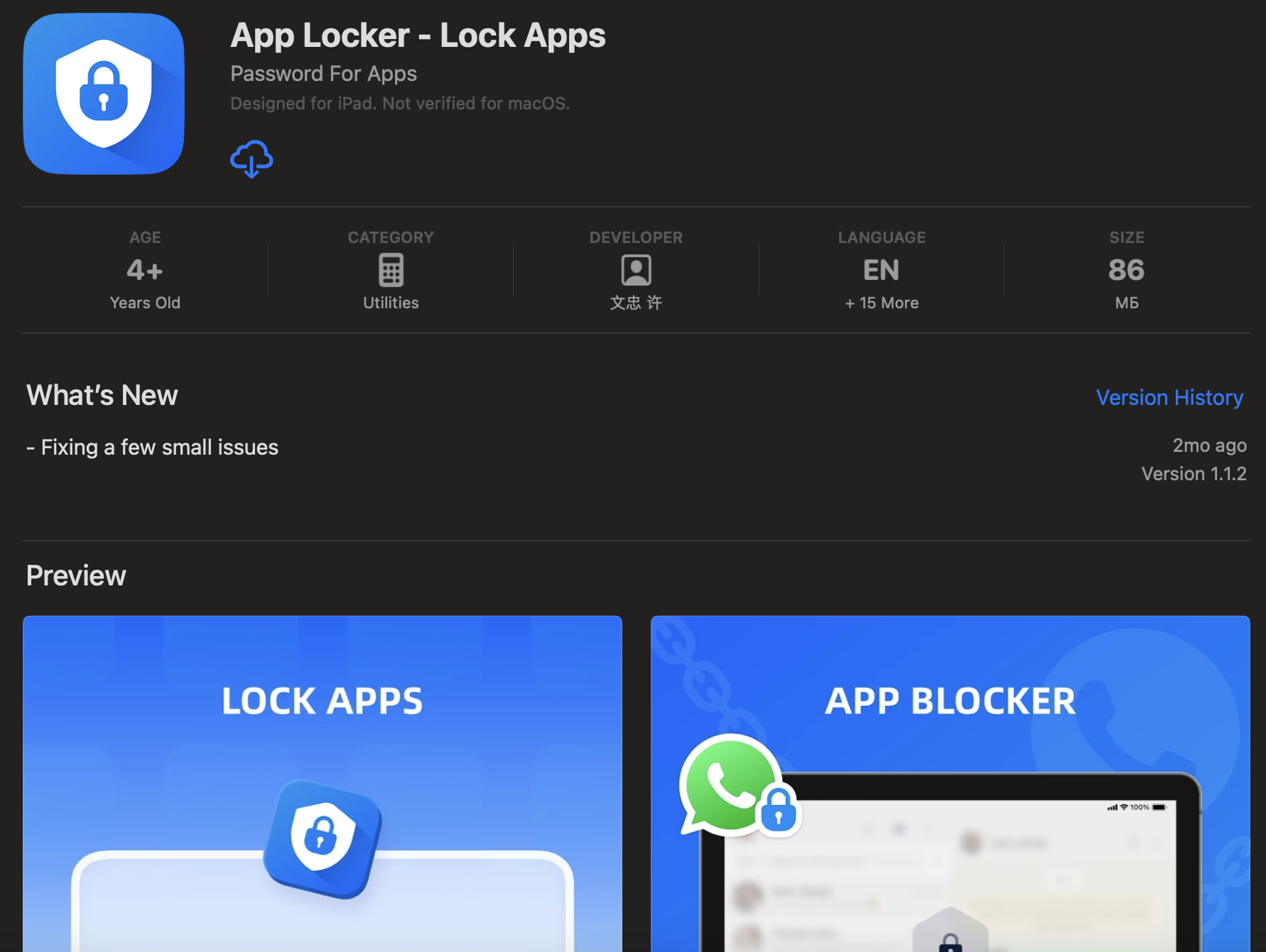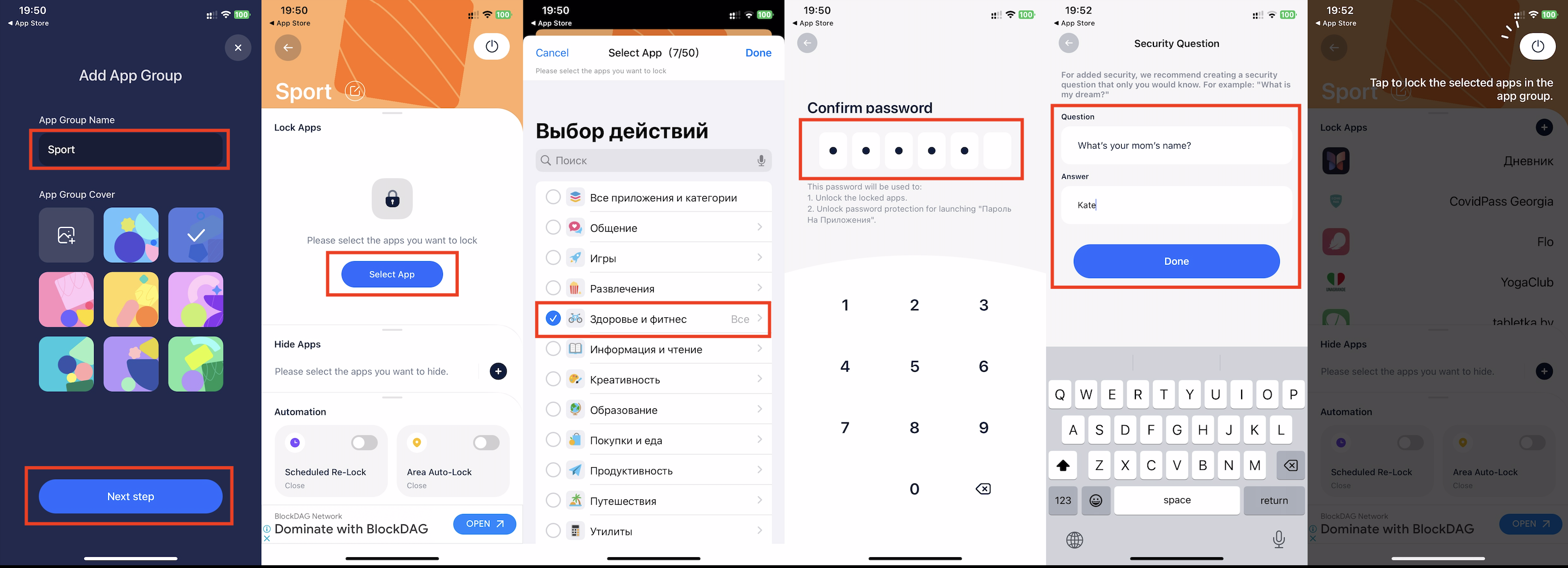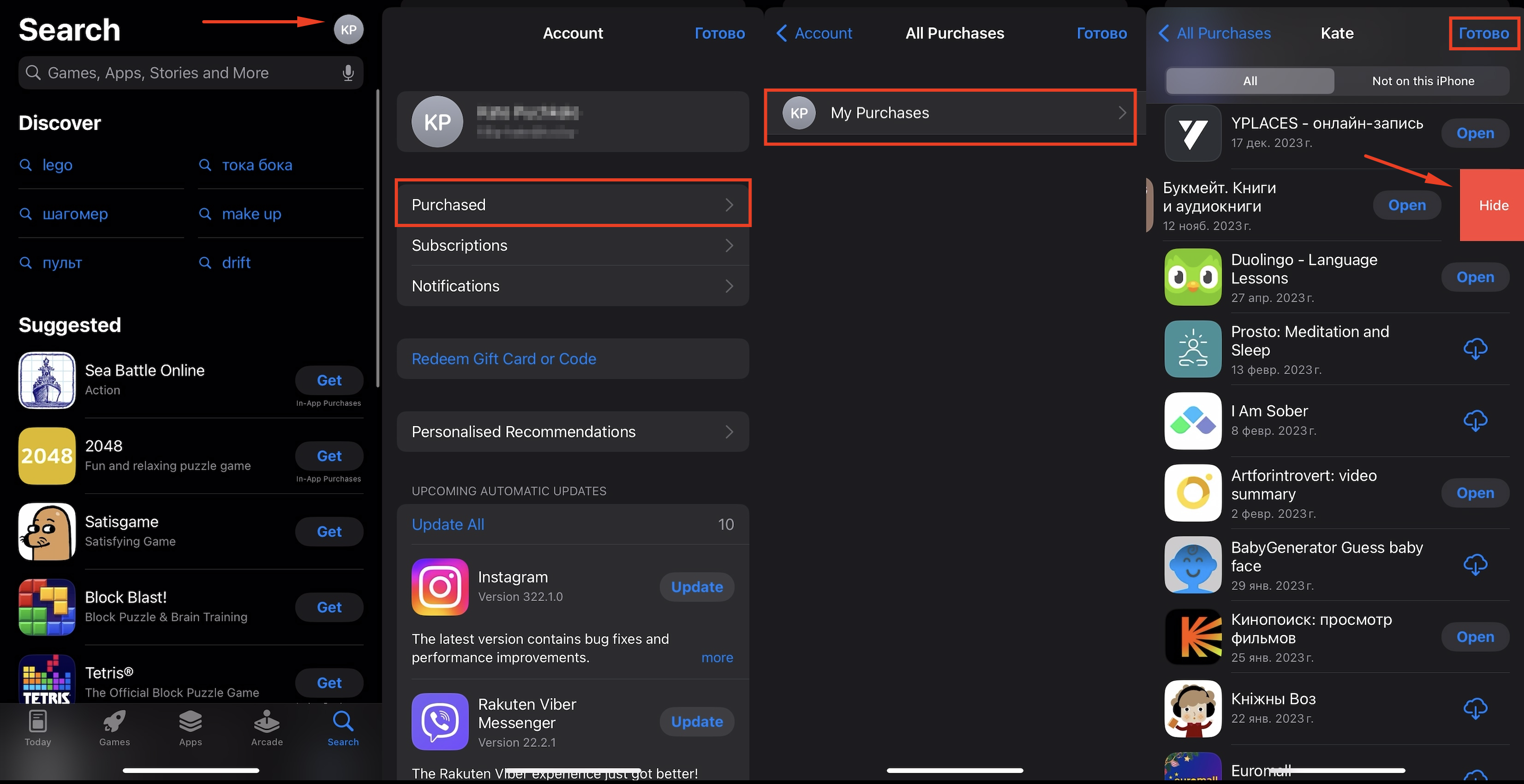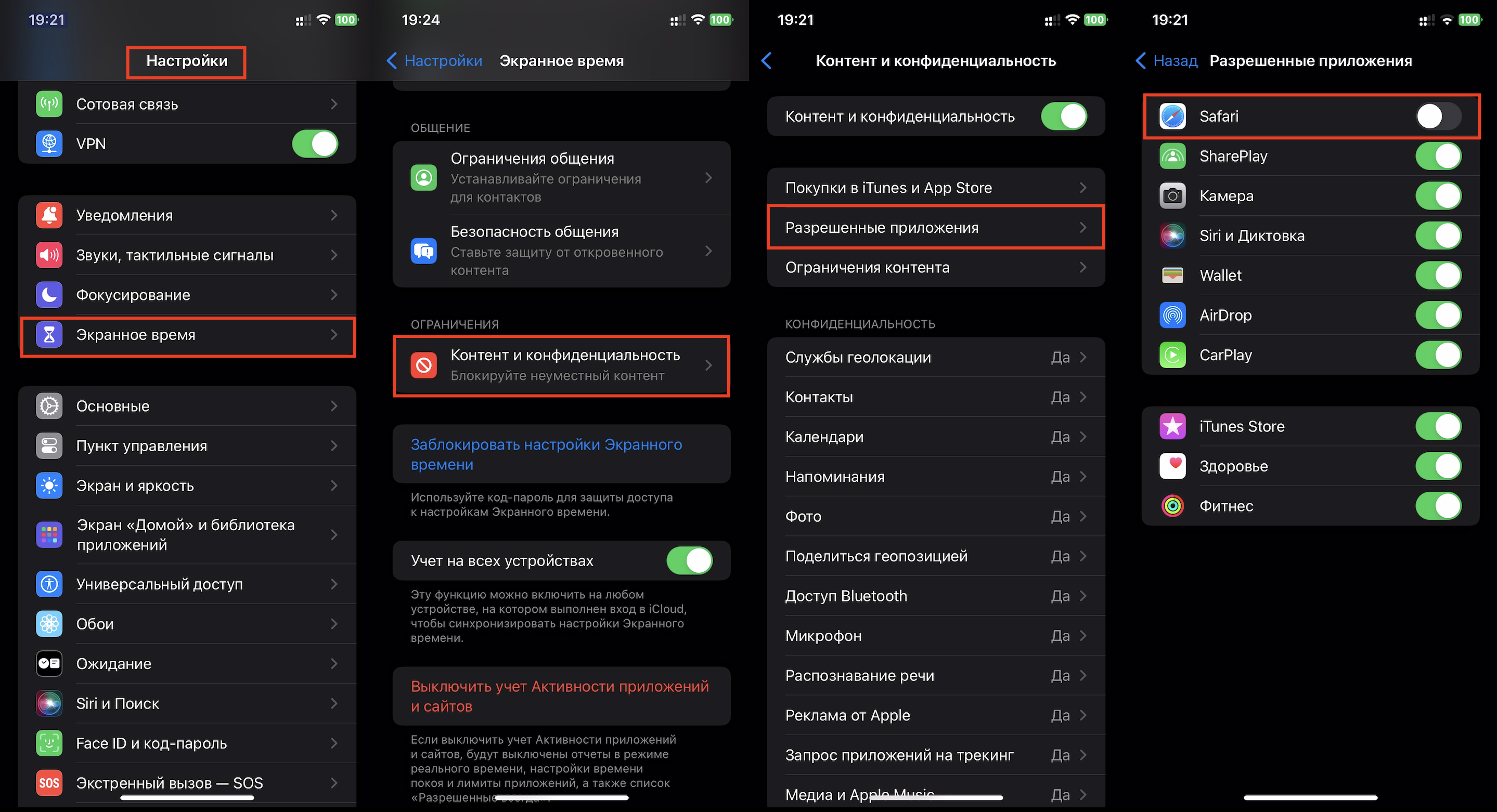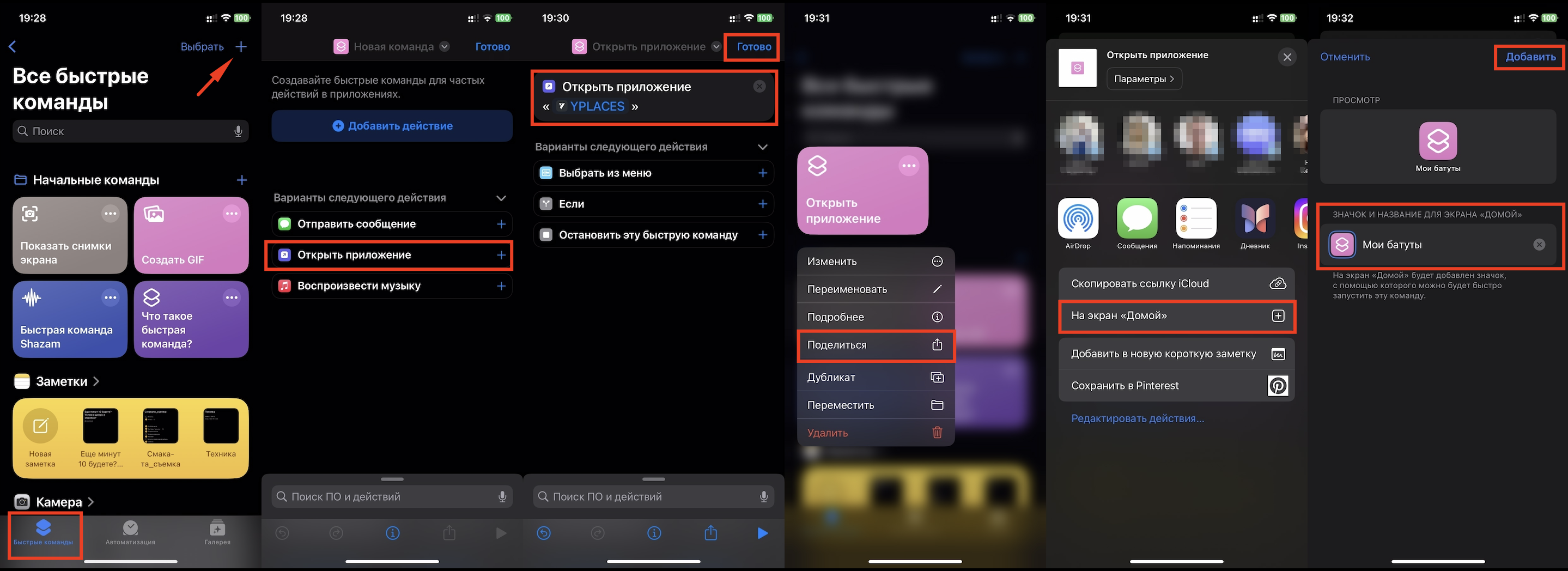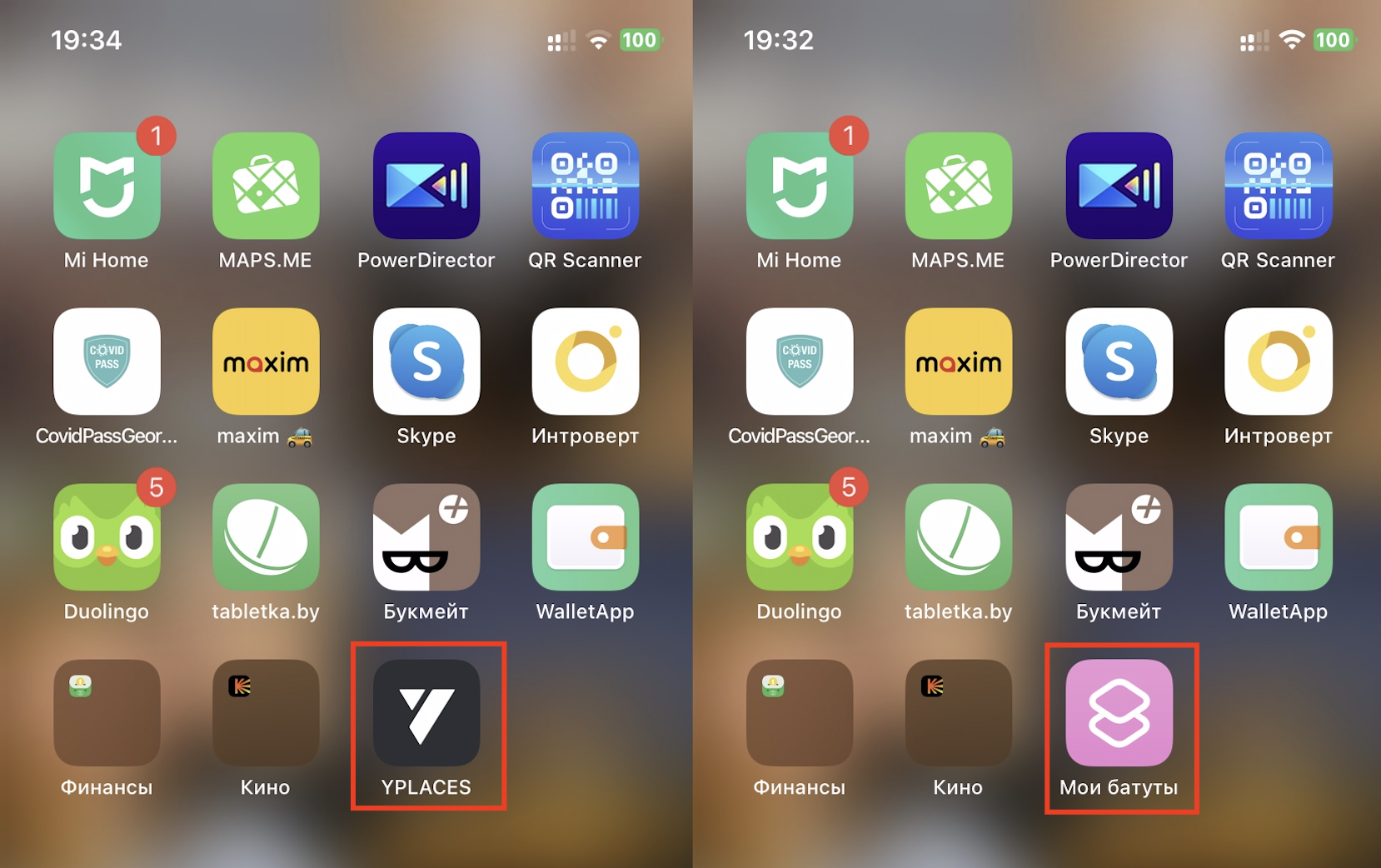Оглавление
Взглянув на рабочий стол iPhone, можно многое понять о его владельце. Тут вам и увлечения, и работа, и более личная информация. Не каждому хочется, чтобы эти данные были в открытом доступе. Тем более, если телефоном иногда пользуются другие люди. Составили для вас топ способов, как скрыть приложение на iPhone.
Убрать иконку с рабочего стола
iOS 14 и новейшие версии дают массу возможностей по настройке домашнего экрана. Можно не только отображать виджеты на рабочем столе, но и скрывать иконки приложений. И при этом преспокойно пользоваться программой – ее легко найти по поиску в «Библиотеке приложений».
Как легко и быстро скрыть значок приложения на iPhone:
- Зажимаем и держим иконку — на экране отобразится меню.
- Затем нажимаем «Удалить приложение».
- Последний шаг — «Удалить с экрана «Домой».
А если захотите вернуть приложение на рабочий экран, действуем наоборот. Находим значок в библиотеке, зажимаем и выбираем «На экран «Домой».
Создать и переместить папку
Хитрый вариант — спрятать приложение в «неинтересной» для других папке. Для этого перетягиваем одну иконку на другую. А как потом скрыть папку на iPhone? Можно просто назвать ее как-нибудь нейтрально: «Система» или «Работа». Вряд ли кто-то захочет посмотреть.
Способ включает несколько шагов:
- Зажимаем иконку — появится список: «Изменить экран «Домой», «Поделиться приложением» и «Удалить приложение». Выбираем первую строку.
- Перетаскиваем значок на любой другой, создается новая папка. Ей присваиваем название.
- Заходим в нее и убираем виджет с первой страницы.
Важный момент. В приложении обязательно нужно отключить уведомления, иначе сигналы всё равно будут поступать и отображаться на дисплее. Для этого находим в настройках «Уведомления», а в них — программу, затем переводим ползунок в неактивное положение напротив пункта «Допуск уведомлений».
Также нужно «запутать» Siri, чтобы помощник не видел приложение. Для этого заходим в раздел «Siri и поиск» (находится в настройках) и выбираем нужную программу. Затем отключаем все опции: «Предложения приложения», «Приложение при поиске», «Предложения в уведомлениях», «Анализ этого приложения», «Показ на экране «Домой», «Контент при поиске».
Спрятать весь рабочий стол
Чтобы скрыть несколько приложений на iPhone, проще перенести их на дополнительный стол и спрятать его. Делается это так:
- Нажимаем и удерживаем на свободном месте экрана — иконки начнут дрожать.
- Внизу дисплея появятся точки (две и более) – это количество рабочих столов. Нажмите на них и у вас откроются миниатюры экранов. Нужно убрать галочку со стола, который хочется спрятать.
- Вверху справа на экране будет кнопка «Готово» — нажимаем на нее.
Рабочий стол станет «невидимым», но сами приложения будут доступны в библиотеке. Чтобы всё вернуть обратно, достаточно сделать то же самое, только галочку не снять, а поставить.
Как запаролить приложение на iPhone
При запуске некоторых программ сторонних разработчиков появляется запрос Apple ID, после чего система получает доступ к сведениям из iCloud. Чтобы предотвратить возможные неприятные ситуации, для определенных приложений можно создать свой Apple ID.
Для этого:
- Переходим в профиль на appleid.apple.com.
- Затем — «Пароли приложений», нажимаем «Добавить» либо «Создать пароль приложения».
- Следуем подсказкам системы.
Для снятия пароля снова заходим в профиль, находим «Пароли приложений», нажимаем «Удалить» или «Удалить все».
Другие приложения-помощники
Замаскировать программу поможет специальное приложение из App Store. Одно из таких — AppLock. Оно создает названия, новые иконки, формирует надежные пароли.
Для маскировки выполняем следующие действия:
- Создаем категорию в AppLock.
- Добавляем приложение (или несколько), которое нужно скрыть.
- Вводим надежный пароль, кодовое слово (для этого генерируем контрольный вопрос и пишем ответ на него).
Если в программе активирована блокировка, приложение не будет открываться. Для запуска понадобится снять блок.
Убрать из списка покупок
Все данные приложений, скачанных из App Store, сохраняются, даже если программы уже удалены. При желании их можно восстановить. Чтобы это не смог сделать человек, получивший доступ к девайсу, нужно почистить загрузки:
- Заходим в учетную запись App Store.
- Открываем «Покупки» или «Мои покупки» (если активирован «Семейный доступ»).
- Смахиваем влево нужное приложение, нажимаем «Скрыть», затем — «Готово».
Скрыть приложение на iPhone с помощью «Экранного времени»
Если, например, ребенок часто засиживается в девайсе, вместо физических ограничений и запретов можно задействовать «Экранное время». Функция взаимодействует с основными программами: камерой, браузером, email и др.
Пошаговая инструкция:
- Переходим в «Настройки», далее — «Экранное время».
- Активируем функцию и устанавливаем пароль.
- Заходим в «Контент и конфиденциальность», затем — «Разрешенные приложения».
- Отключаем приложения, время нахождения в которых хотим ограничить.
Приложение исчезнет с рабочего стола, «Пункта управления», библиотеки. Доступ восстанавливается через «Разрешенные приложения».
«Подмена» иконок
Рассмотрим, можно ли скрыть приложения на iPhone, подменив их. Такой способ существует и работает через «Команды»:
- Идем по следующему пути: «Быстрые команды» > «Добавить» > «Добавить действие» > «Открыть приложение».
- Нажимаем «Приложение» и выбираем программу которая будет открываться в дальнейшем, затем жмем «Готово».
- Удерживаем команду до того момента, пока не откроется меню. После этого нажимаем «Поделиться» > «На экран Домой».
- Вводим название (какое придумаете), жмем на иконку для смены виджета и нажимаем «Добавить» в правом верхнем углу.
На экране появится новый значок, но открываться будет прежнее приложение. Старый виджет можно удалить, используя 2-й способ, описанный выше.
Вот результат изменений с подменой приложения.
Вот так легко и безопасно можно скрыть любое приложение на iPhone. Если всё же сделать это не получается, приходите в i-Store. Специалисты спрячут программы и научат использовать любой способ в зависимости от ситуации.
ЧИТАЙТЕ ТАКЖЕ
Что нового в iOS 18: ждать ли революцию и при чем здесь AI?
iPhone 15 vs 14 Pro: что выбрать в 2024 году?
Обзор MacBook Air M3: стоит ли обновляться?
Подпишитесь на рассылку и узнавайте первым о новых акциях и спецпредложениях магазина!