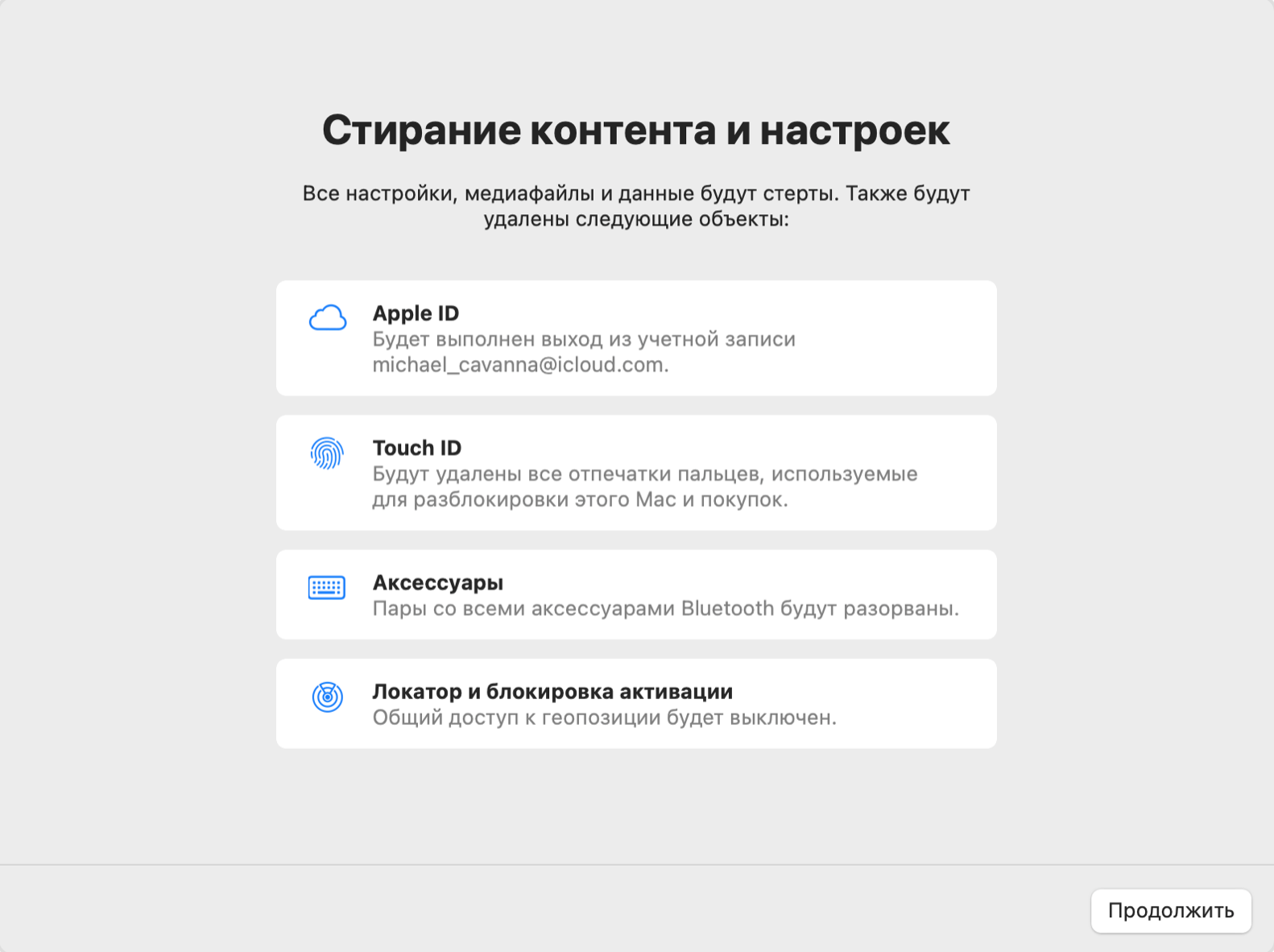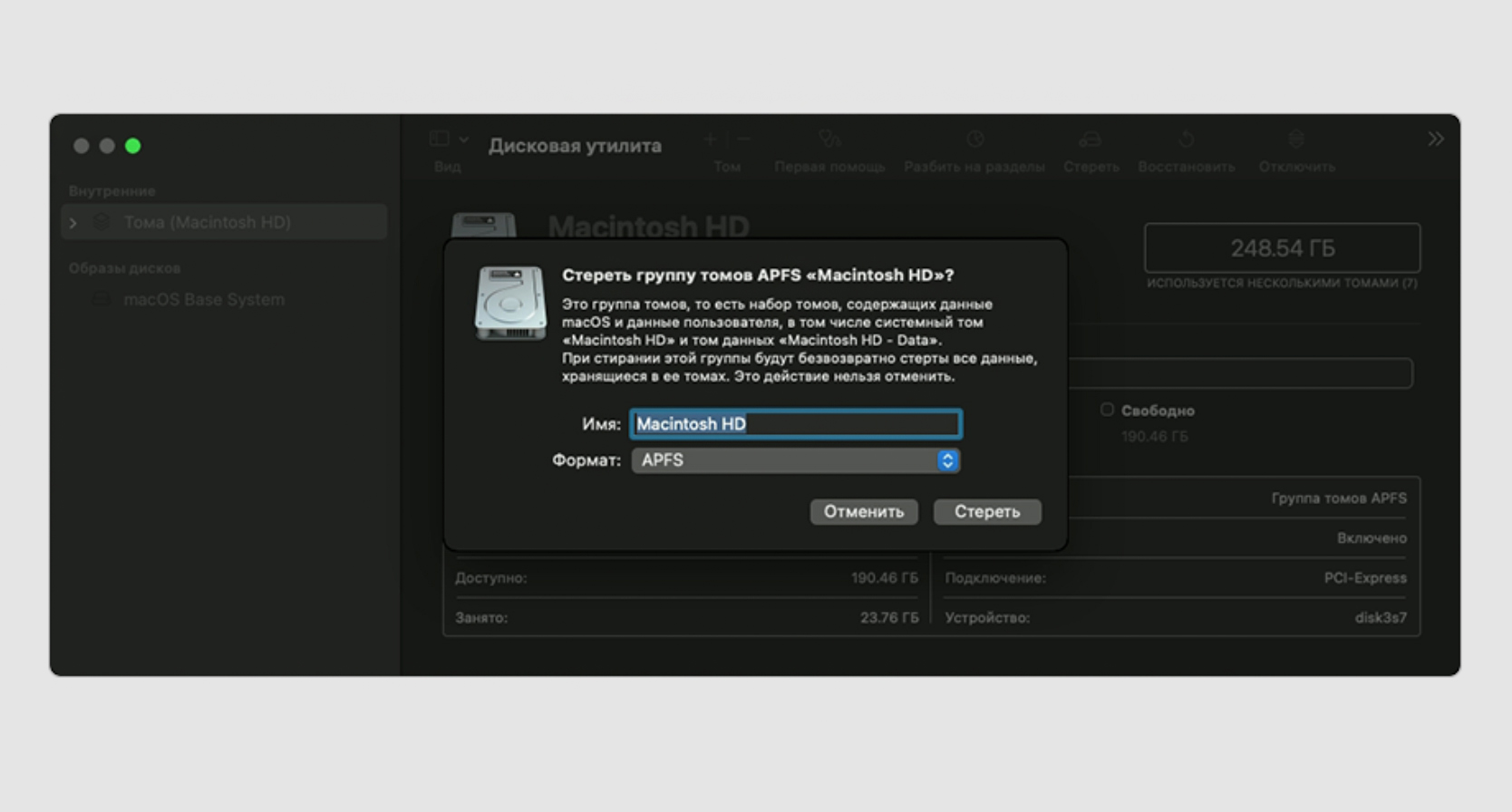Оглавление
Apple разработала специальный план действий для тех, кто продает MacBook и хочет удалить с него всю персональную информацию. Рассказываем, что нужно сделать.
Сохраняем важные данные
Перед сбросом до заводских настроек нужно создать резерв данных. Потому что при стирании файлы удалятся навсегда. Например, сделать копию можно с помощью встроенной программы Time Machine. Затем выйдите из своей учетной записи в iTunes, iMessage и Apple ID. После этого можно приступать к бэкапу.
Способ №1: используем функцию «Стереть контент и настройки».
Этот способ работает только в macOS Monterey (или более поздних версиях) и только на Mac с чипом Apple или Mac с чипом Apple T2 Security.
Если у вас macOS Monterey:
- В меню Apple выберите «Системные настройки» > «Стереть контент и настройки».
Если у вас macOS Ventura:
- «Системные настройки» > «Основные» > «Перенос или сброс» > «Стереть контент и настройки».
После того, как вы нажмете пункт «Стереть контент и настройки», следуйте инструкциям на экране. Вам потребуется ввести пароль администратора.
Если вы хотите настроить Mac под себя как при первом включении, следуйте подсказкам ассистента настройки. Инструкции появятся после перезагрузки компьютера.
Если вы продаете Mac и хотите оставить на нем заводские настройки, то не используйте ассистента настройки и не подключайте Bluetooth-устройства. Просто нажмите и удерживайте кнопку питания, пока компьютер не выключится.
Способ №2: используем дисковую утилиту
Этот способ подходит для Mac с процессором Intel. Но будьте внимательны: если у вас компьютер с процессором Apple T2 Security Chip, вам подходит первый способстирания данных. Узнать, в каких моделях он установлен, можно здесь.
Чтобы сбросить Mac с Intel до заводских настроек:
- Запустите компьютер из раздела восстановления macOS. Для этого нажмите кнопку питания и одновременно с этим удерживайте клавиши Command + R. У вас должен появиться логотип Apple или другое изображение.
- Если понадобится авторизация, выберите пользователя и введите его пароль администратора.
- В окне утилит нажмите «Дисковая утилита» > «Продолжить».
- В боковом меню «Дисковой утилиты» выберите том Macintosh HD.
- На панели инструментов нажмите опцию «Стереть» и введите данные.
- Имя: Macintosh HD.
- Формат: APFS или Mac OS Extended (журналируемый) в соответствии с рекомендациями приложения «Дисковая утилита».
- Нажмите «Стереть группу томов» или просто «Стереть». Может потребоваться ввод идентификатора Apple ID.
Важно: если раньше вы использовали «Дисковую утилиту» для добавления внутренних томов (отличных от Macintosh HD), вы можете стереть их по отдельности. Процесс тот же.
Если вы хотите, чтобы Mac запускался с тома, с которого вы только что стерли все данные, вам потребуется переустановить macOS. Выберите этот пункт в окне утилит и следуйте инструкциям на экране.
Что делать, если тома Macintosh HD нет в «Дисковой утилите»?
Он должен быть первым элементом в боковом меню приложения «Дисковая утилита». Возможно, вы переименовали его ранее. Если загрузочного диска в списке нет, перейдите в меню Apple > «Выключить» и отсоедините все периферийные устройства Mac. А затем проверьте список еще раз.
Эти инструкции о том, как сбросить MacBook до заводских настроек, рекомендует Apple. Вы можете сбросить настройки Mac самостоятельно или обратиться к консультантам i-store.
ЧИТАЙТЕ ТАКЖЕ
Подпишитесь на рассылку и узнавайте первым о новых акциях и спецпредложениях магазина!