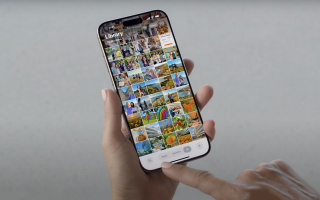Оглавление
Ваш компьютер постоянно узнаёт новую информацию, которую затем хранит на своём жёстком диске. Переписки в мессенджерах, экспортированные файлы, загруженные на веб-страницах фотографии, текст, обложки электронных книг и музыкальных альбомов – всё это ускоряет загрузки во время будущих сеансов, но при этом «съедает» немало места. Мы расскажем, где хранятся ненужные файлы и как очистить кэш без вреда для системы.
Что такое кэш?
Об этом мы уже рассказывали в нашем обзоре «Как и зачем чистить кэш на iPhone?». Принцип этого действия на MacBook тот же.
Кэш – это временные файлы, которые создаёт операционная система во время работы в браузере и программах. Поэтому есть несколько видов кэша: системный, программный и браузерный.
Нужно заметить, что некоторые приложения удаляют скопившиеся файлы самостоятельно. Есть и такие, которые имеют настолько маленькое хранилище, что его удаление не даст ровным счётом ничего – например, «Карты». Но некоторые программы (такие, как фото- и видеоредакторы) хранят такое огромное количество файлов, что это сильно нагружает операционную систему и притормаживает её работу.
К слову, помимо нехватки места на жёстком диске, очистить кэш на компьютере стоит, если:
— вы хотите удалить личные данные с различных сайтов – например, имена пользователей и пароли;
— возникли проблемы с отображением веб-страниц, которые загружают устаревшую информацию.
Но прежде, чем проводить какие-либо манипуляции с компьютером, эксперты советуют создать резервную копию файлов. Встроенное в Mac приложение Time Machine застрахует вас на тот случай, если вы удалите нечто важное и захотите восстановить файл.
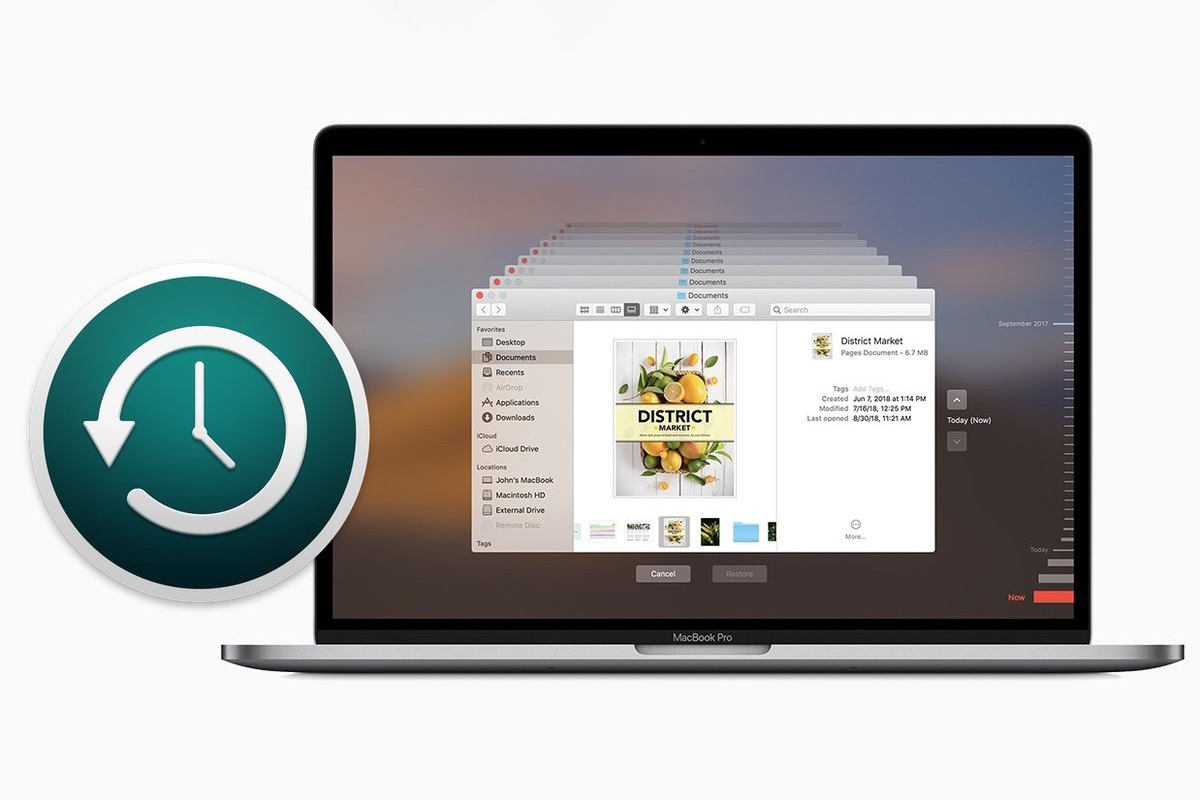
Как очистить кэш на компьютере Mac вручную?
Чтобы самостоятельно очистить кэш, скопившийся в системе macOS, проделайте следующий путь:
- Закройте все программы, запущенные на Mac.
- Запустите Проводник Finder. Для этого кликните на значок программы на панели Dock или зажмите комбинацию клавиш Command + Q.
- В верхнем правом углу выберите «Переход к папке» и введите ~/Library/Caches.
- Откройте каждую папку в этом списке и удалите его содержимое. Сами папки удалять не стоит.
- Окончательно удалите файлы из «Корзины» на панели Dock, выбрав «Очистить корзину».
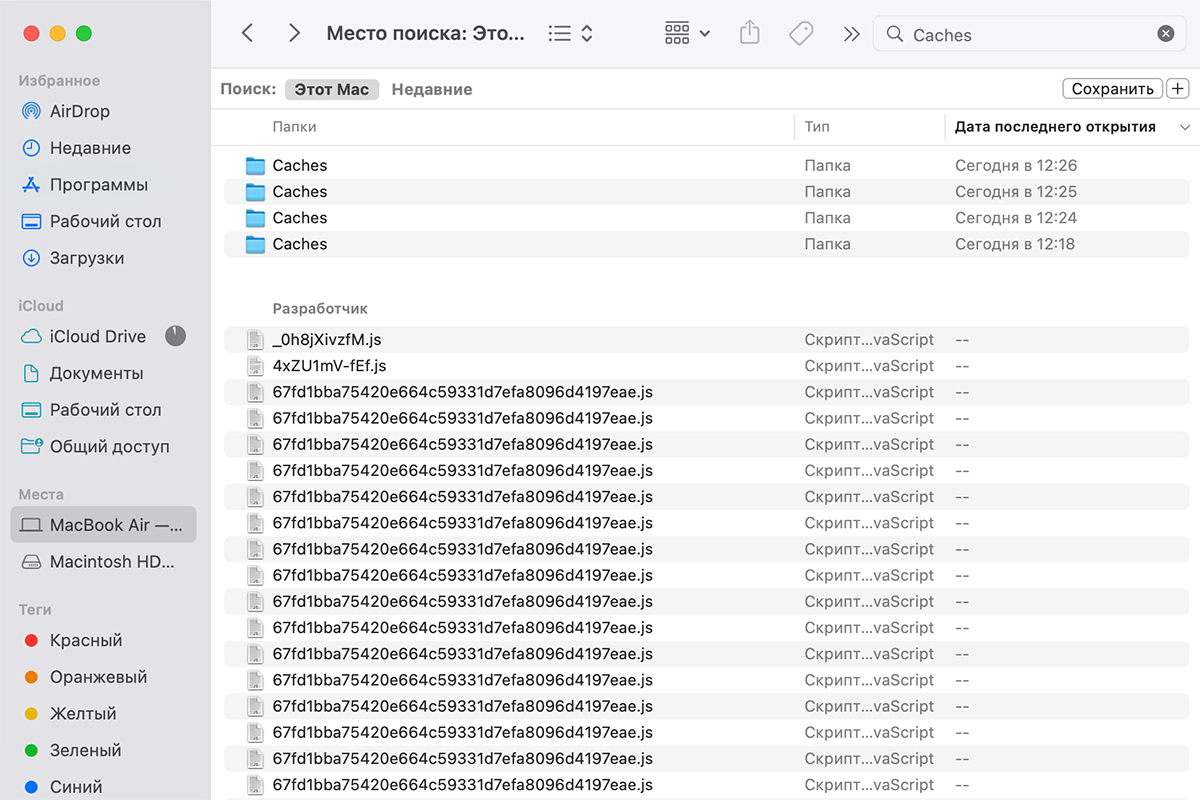
Как очистить кэш на Mac в один клик?
Если у вас много программ, а соответственно и кэша, то его очистка вручную может занять немало времени. Ускорить процесс и избежать потери нужных данных можно, если воспользоваться специальной программой для очистки CleanMyMac X.
- Скачайте бесплатно на Mac программу CleanMyMac X.
- Запустите её и выберите в меню слева вкладку «Системный мусор» (или «Служебный мусор»).
- Нажмите кнопку «Старт».
- После завершения сканирования нажмите кнопку «Очистить».
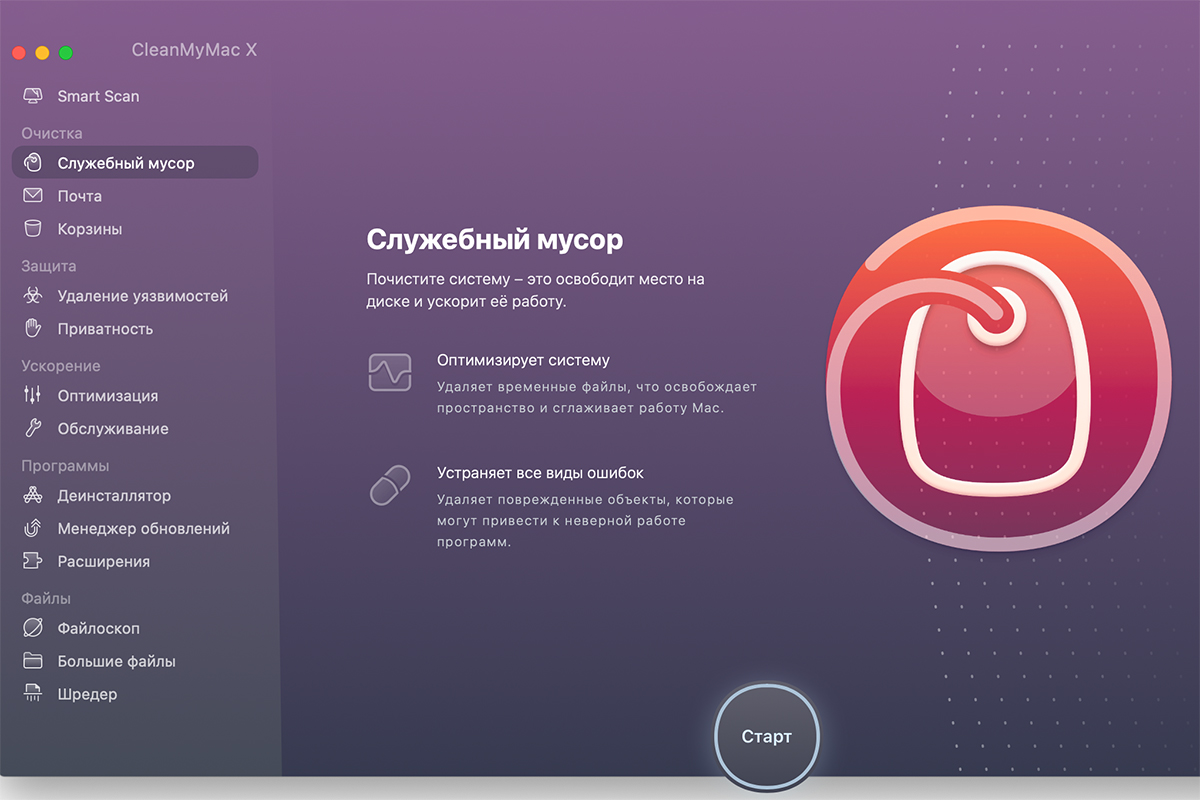
Есть много других программ, которые не менее эффективно справятся с освобождением пространства. Например, OnyX или CCleaner.
Как очистить кэш Safari на Mac?
- Откройте браузер Safari.
- Перейдите в меню Safari – «Настройки».
- Откройте «Дополнения» и активируйте галочку «Показывать меню «Разработка» в строке меню» в нижней части окна.
- Перейдите в меню «Разработка» в верхней части экрана и нажмите «Очистить кэши».
Важно! Большинство пользователей привыкли просто чистить историю, но метод Safari – «История» – «Очистить историю» не такой радикальный и не удаляет личную информацию.
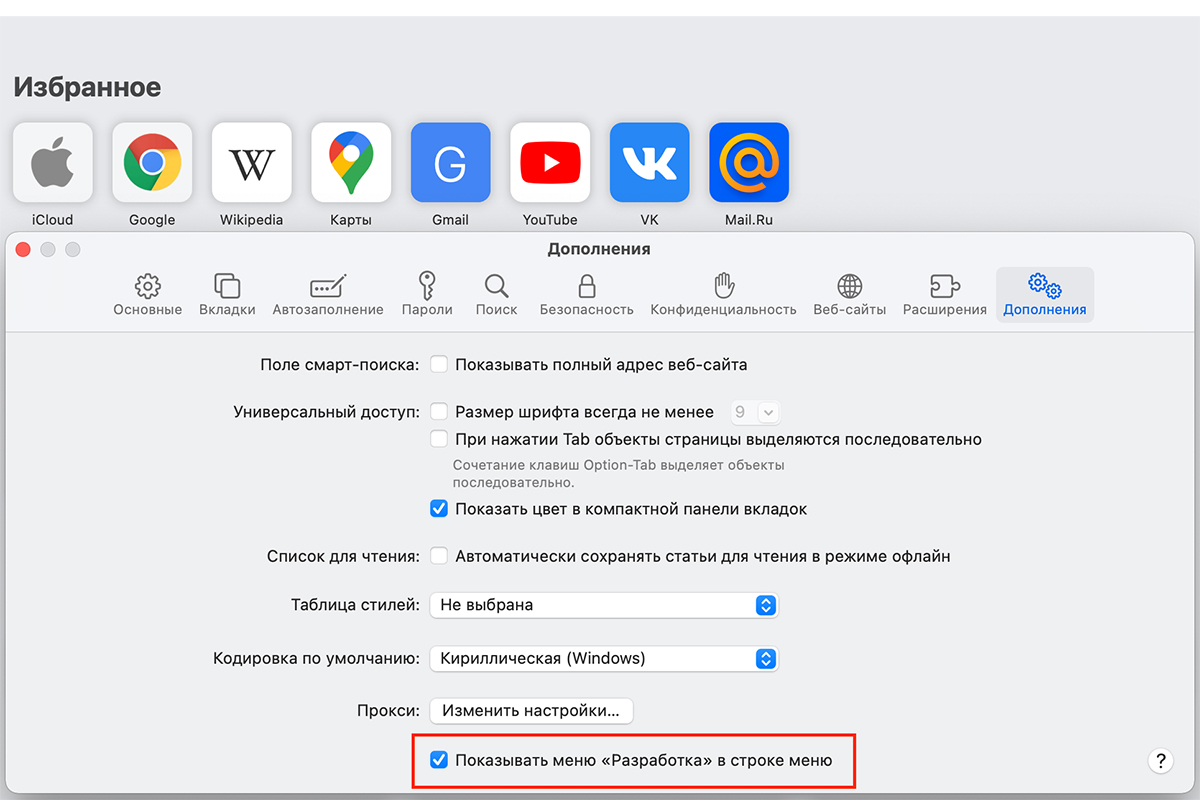
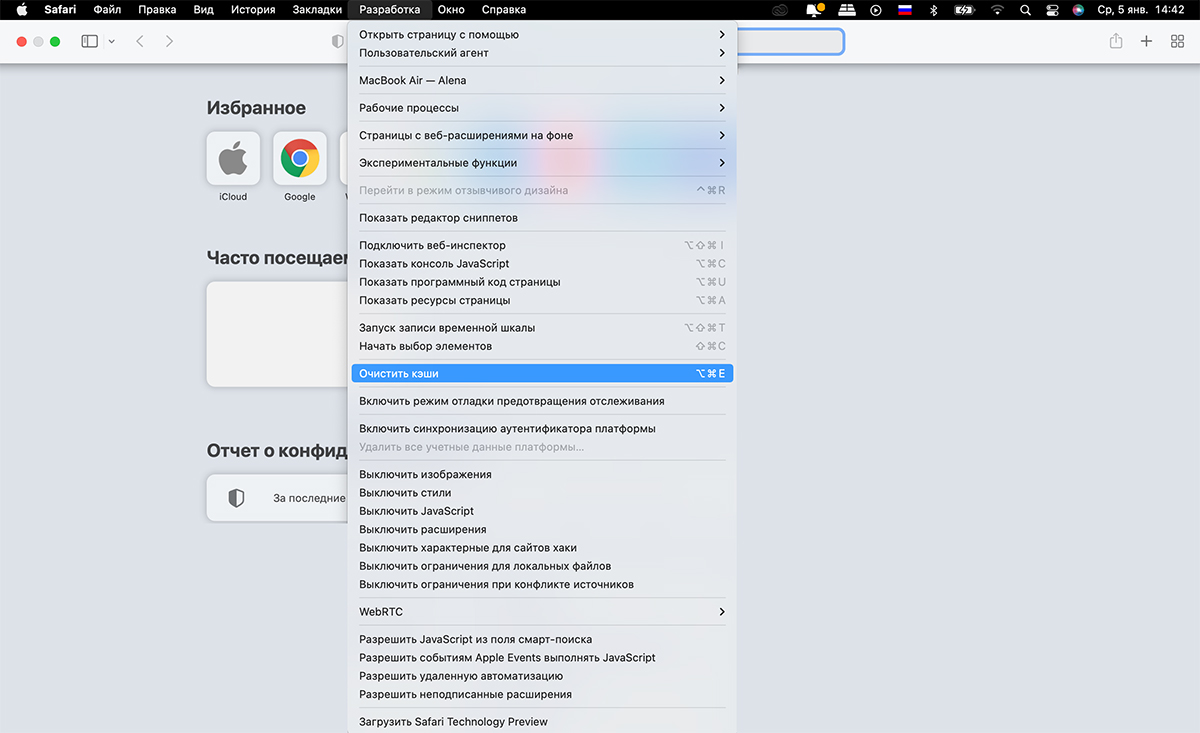
Если помимо Safari вы также работаете в Google Chrome и Firefox, то со временем кэш накопится и в них. Принцип действия такой же.
Как очистить кэш в Google Chrome?
- Запустите браузер Chrome.
- Зайдите в «Настройки» — «Конфиденциальность и безопасность».
- Выберите пункт «Очистить историю».
- Убедитесь, что все нужные галочки выставлены и нажмите «Удалить данные».
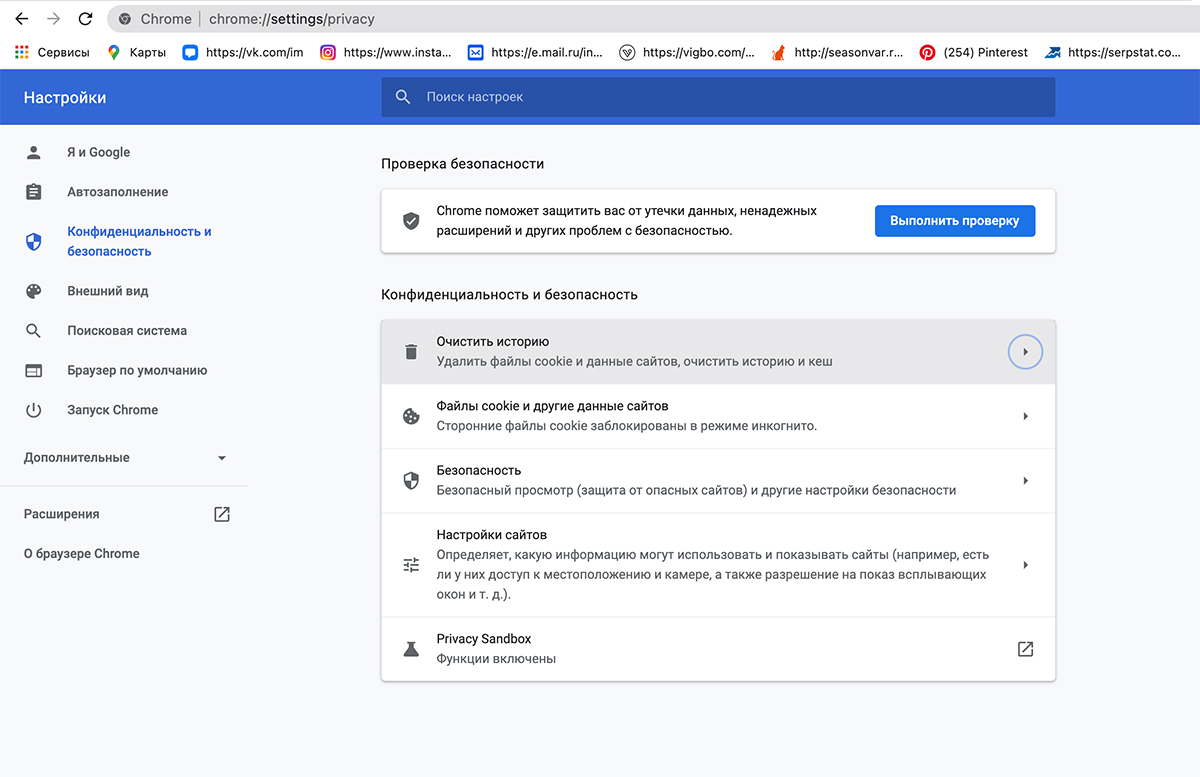
Как очистить кэш в Firefox?
- Запустите Firefox.
- В меню браузера найдите «Журнал» и нажмите «Удалить историю».
- Активируйте галочки «Кэш» и «Всё», где нужно указать диапазон времени.
- Нажмите «Удалить сейчас», но сперва убедитесь, что вы не отметили те файлы, которые хотели бы сохранить.
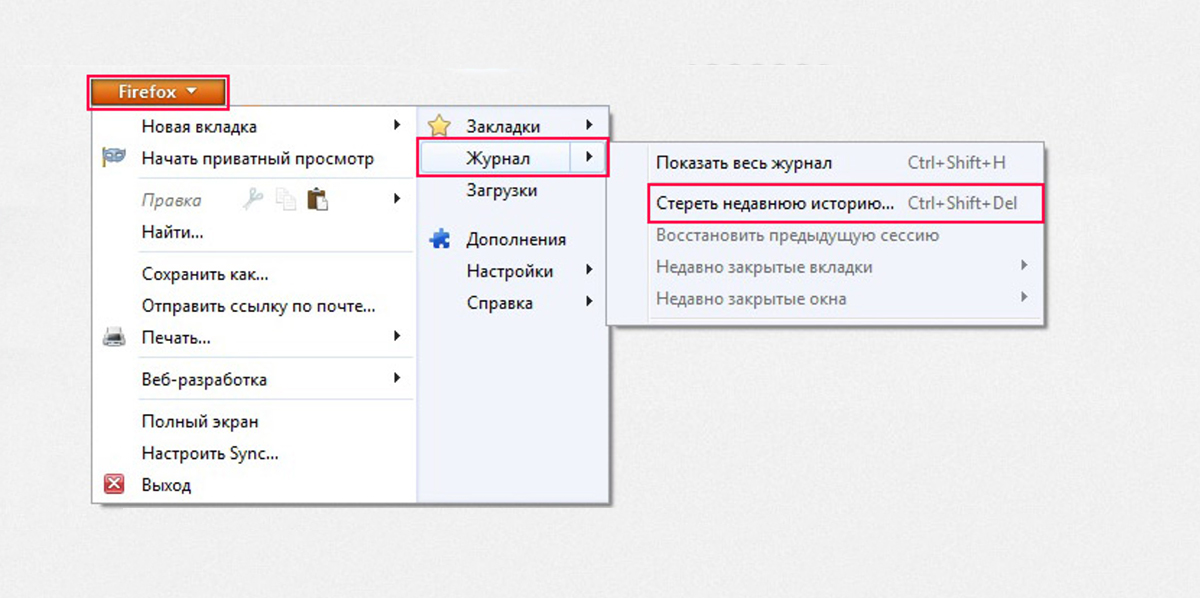
Наше руководство поможет вам очистить драгоценное место на компьютере, а ему позволит работать быстро и корректно.
ЧИТАЙТЕ ТАКЖЕ:
Как и зачем чистить кэш на iPhone?
Подпишитесь на рассылку и узнавайте первым о новых акциях и спецпредложениях магазина!