Если вы долгое время пользовались компьютером одной операционной системы, а потом решили перейти на Mac, первое время вам может быть слегка непривычно. Но это быстро пройдет, ведь главное преимущество macOS – удобство и эффективность.
Чтобы вам было проще адаптироваться к новой платформе и персонализировать устройство, мы составили 7 важных советов. А если вам не хочется разбираться в этом самостоятельно, вы можете обратиться к консультантам сети магазинов i-Store.
1. Перенесите важную информацию со старого компьютера. Если вы раньше пользовались компьютером с ОС Windows, вы можете скопировать с него контакты, календари, учетные записи электронной почты, фотографии и другие данные. Для этого вам понадобится «Ассистент миграции» – встроенная утилита, позволяющая автоматически переносить информацию на Mac. Подключите оба устройства к одному Wi-Fi или соедините их Ethernet-кабелем, а дальше следуйте простым инструкциям.

2. Познакомьтесь с трекпадом Multi-Touch. Эта сенсорная панель встроена в MacBook, но ее можно купить отдельно – например, для настольных iMac. Трекпад в компьютерах Apple устроен немного иначе, чем тачпады в других системах.
Например, однократное нажатие двумя пальцами – это щелчок правой кнопки мыши. Свайп тремя пальцами вверх – просмотр всех открытых окон. Смахивание двумя пальцами влево или вправо – «назад» и «вперед» в браузере. Жестов трекпада множество и их можно изменить в любой момент в системных настройках. Аналогично и с мышью Magic Mouse: она также поддерживает жесты и выполняет полезные действия нажатием, смахиванием, сведением или разведением пальцев.
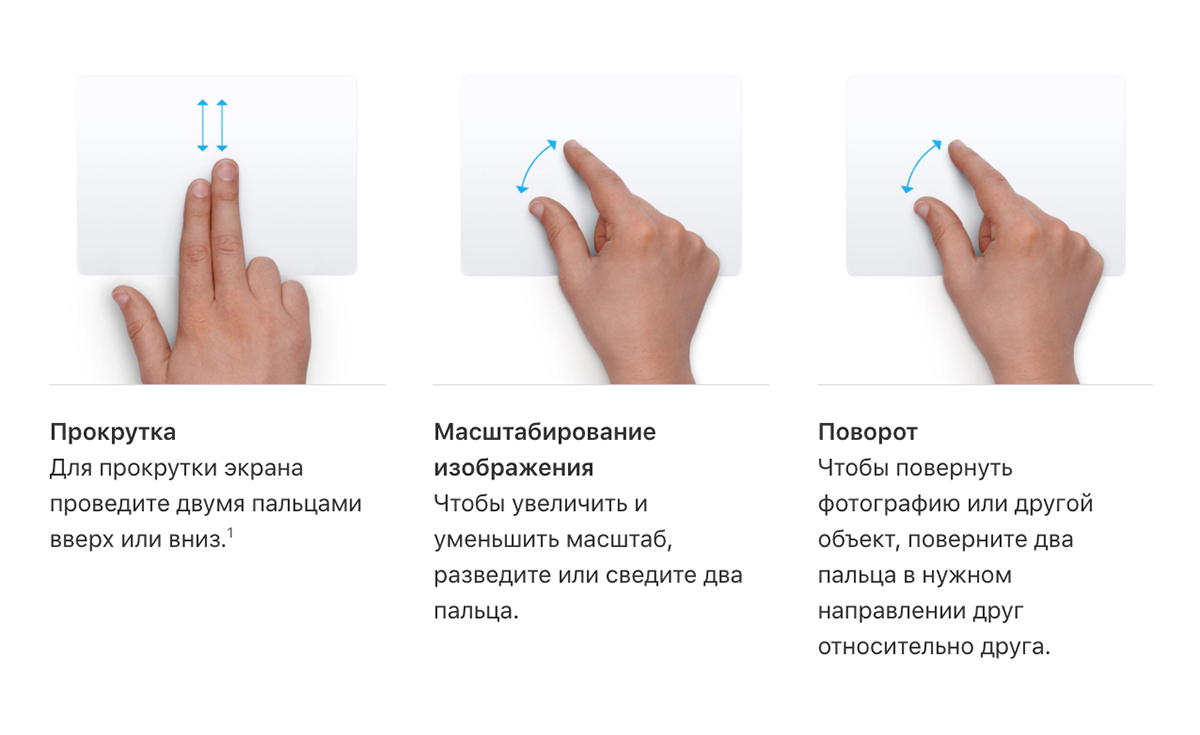 3. Изучите базовый функционал. Mac имеет интуитивно понятный интерфейс, который во многом похож на другие экосистемы. Например, «Системные настройки» – эквивалент «Панели управления в Windows. Finder – это привычный «Проводник». Встроенный браузер в ОС Windows – это Internet Explorer, а на macOS – Safari. Последний, кстати, поддерживает iCloud — это значит, что вы можете открыть сайт на одном устройстве, а продолжить просмотр на другом.
3. Изучите базовый функционал. Mac имеет интуитивно понятный интерфейс, который во многом похож на другие экосистемы. Например, «Системные настройки» – эквивалент «Панели управления в Windows. Finder – это привычный «Проводник». Встроенный браузер в ОС Windows – это Internet Explorer, а на macOS – Safari. Последний, кстати, поддерживает iCloud — это значит, что вы можете открыть сайт на одном устройстве, а продолжить просмотр на другом.
Есть и множество других удобных фишек. Например, воспользуйтесь быстрым просмотром, чтобы просмотреть документ: выделите файл в Finder и нажмите пробел. Отыскать файлы, программы, проверить слова в словаре, найти нужный документ, используя ключевые слова, или конвертировать валюту – все это по силам сервису Spotlight. А если вы потеряли курсор на экране, просто быстро поводите влево-вправо пальцем по трекпаду или мышкой.
Практически все функции в macOS можно настраивать, меняя комбинации горячих клавиш или вовсе отключая – как вам удобнее.

4. Приноровитесь пользоваться горячими клавишами. Используя сочетание клавиш, вы каждый раз экономите несколько секунд, которые за месяц могут превратиться в часы. В macOS предусмотрено более 100 комбинаций (их можно настраивать по своему усмотрению), наиболее распространенные – это:
— Выделить все: Command + A;
— Копирование выделенного объекта в буфер обмена (также работает для файлов в Finder): Command + C;
— Вставка содержимого в текущий документ или приложение: Command + V;
— Вызов Spotlight (в Finder – Command + Option + Пробел): Command + пробел;
— Выйти из приложения: Command + Q;
— Принудительный выход из программы: Command + Options + Esc;
— Найти слово в тексте: Command + F;
— Сделать скриншот экрана: Command + Shift + 3;
— Сделать скриншот области (не забудьте выделить ее): Command + Shift + 4;
— Переключиться между приложениями (переключайтесь с помощью стрелок вправо-влево): Command + Tab.

5. Установите необходимые программы. Способ установки программ на Mac отличается от других компьютеров. Он проще: перетяните ярлык в папку «Программы». А если вы устанавливаете приложение из интернета, в папке «Загрузки» дважды нажмите значок открытой коробки. И следуйте инструкциям на экране.
На компьютерах Apple много уже установленных полезных приложений. Например, Pages удобен для работы с текстовыми документами. Keynote позволяет создавать презентации. А в iMovie можно редактировать видео. Если вам нужно еще больше приложений – загляните в App Store. Там вы найдете необходимые мессенджеры, архиваторы, редакторы фото, видео, все программы из пакета Microsoft Word. Кстати, вы же помните, что активация пакета платная? Приобрести подписку можно в сети i-Store.

6. Разберитесь со знаками препинания. Раскладка клавиатуры Apple отличается от других компьютеров. Поэтому и знаки препинания на ней тоже ставятся по-другому. Например, чтобы поставить точку, нажмите Shift + 7. Запятую – Shift + 6. Двоеточие – Shift + 5. Язык переключается комбинацией Command + пробел.
Если привыкать к стандартной раскладке клавиатуры в macOS не хочется, в системных настройках зайдите во вкладку «Клавиатура» – «Источники ввода». Там можно установить основную клавиатуру «Русская — ПК», и набирать точки и запятые так же, как и на прежнем компьютере.

7. Поинтересуйтесь скрытыми функциями. Даже опытные пользователи Mac не перестают удивляться, насколько детально разработчики Apple продумали операционную систему. Но некоторые возможности не очевидны.
Например, Spotlight можно использовать как калькулятор: просто впишите в строку задачу, которую нужно решить.
Чтобы узнать разрешение изображения, в Safari откройте его в новой вкладке. Разрешение будет указано в названии этой вкладки.
В macOS вы можете настроить под себя даже строку меню! Чтобы изменить порядок иконок в правой верхней части строки, зажмите Command и перетяните значки.
А еще мы можете добавлять файлы в боковое меню Finder для еще более быстрой навигации. Для этого перетащите в меню Finder папку или файл, удерживая Command.

Купить MacBook или iMac – всегда хорошая идея. В сети магазинов i-Store вы можете попробовать устройства Apple в действии еще до приобретения. А консультанты помогут вам с выбором и расскажут о возможностях конкретного девайса.
Подпишитесь на рассылку и узнавайте первым о новых акциях и спецпредложениях магазина!




