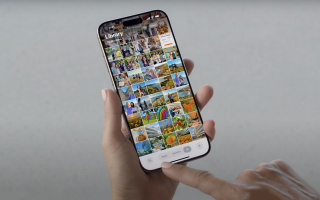Оглавление
- 1 Управляйте Мас голосом
- 2 Управляйте техникой с помощью виртуального контроллера
- 3 Коснитесь задней панели iPhone, чтобы открыть приложение
- 4 Начните фразу, а устройство допишет ее за вас
- 5 Пишите текст без клавиатуры: диктовка
- 6 Двигайтесь больше с Apple Watch
- 7 Нажимайте на кнопки, не касаясь их
- 8 Управляйте Mac движениями своего тела
- 9 Настраивайте чувствительность клавиш
С начала своего основания Apple придерживается принципа: физические особенности человека не должны ограничивать его реальные возможности. Поэтому компания разрабатывает технологии универсального доступа, созданные специально для людей с инвалидностью.
Сегодня мы расскажем о функциях Apple для людей с нарушением двигательных функций.
Управляйте Мас голосом

Управляйте компьютером, даже не дотрагиваясь до него. Активируйте функцию «Управление голосом» и выполняйте навигацию устно. Этот способ не требует непрерывного подключения к интернету и гибко настраивается. Когда приложение открыто, вы можете выполнить любое действие из строки меню. И все это – не касаясь клавиатуры или трекпада.
Вот что вы можете делать:
- открывать программы и запускать приложения;
- печатать и редактировать текст, перемещая курсор по экрану;
- выделять элементы на странице или в документе;
- активировать Spotlight и находить нужные файлы;
- управлять VoiceOver.
И многие-многие другие действия. Вы можете сами добавлять новые команды для «Управления голосом». Поэтому возможности ограничены только вашей фантазией.
Как включить «Управление голосом» на Mac?
- Откройте «Системные настройки» > «Универсальный доступ».
- В боковом меню выберите «Управление голосом».
- Нажмите «Команды» и ознакомьтесь с действиями.
- Чтобы добавить новую команду, нажмите «+».
Функция доступна на MacBook и iMac.
Управляйте техникой с помощью виртуального контроллера

С помощью этой технологии вы можете печатать, выделять и перетаскивать элементы, а также создавать рисунки, используя переключатели. Ими могут быть сам экран, касание задней панели (на iPhone), движения головы или звук, когда перед произношением команды нужно сказать «звук-индикатор» (выбирается в настройках). Также можно подключить внешний переключатель. Например, MIDI-контроллер или любое Bluetooth-устройство. Хоть геймпад.
Как включить виртуальный контроллер?
- На iPhone и iPad: «Настройки» > «Универсальный доступ» > «Виртуальный контроллер».
- На Mac: откройте меню Apple > «Системные настройки» > «Универсальный доступ» > «Виртуальный контроллер».
Виртуальный контроллер движения головы и другие переключатели доступны на iPhone, iPad, Mac.
Коснитесь задней панели iPhone, чтобы открыть приложение

Функцию «Коснуться сзади» называют скрытой кнопкой iPhone. Чтобы открыть приложение, сделать снимок экрана или запустить собственную команду, нужно два или три раза тапнуть пальцем по задней крышке iPhone. Туда, где находится логотип Apple.
Вы можете выбрать одно из множества действий или добавить свое. В списке есть «Блокировка ориентации», «Экран вслух», «Фонарик» и другие.
Как включить двойное нажатие по задней крышке iPhone?
- «Настройки» > «Универсальный доступ» > «Касание». Нажмите «Касание задней панели».
- Выберите действие для двойного или тройного касания.
Функция доступна на iPhone 8 и новее с установленной операционной системой от iOS 14.
Начните фразу, а устройство допишет ее за вас
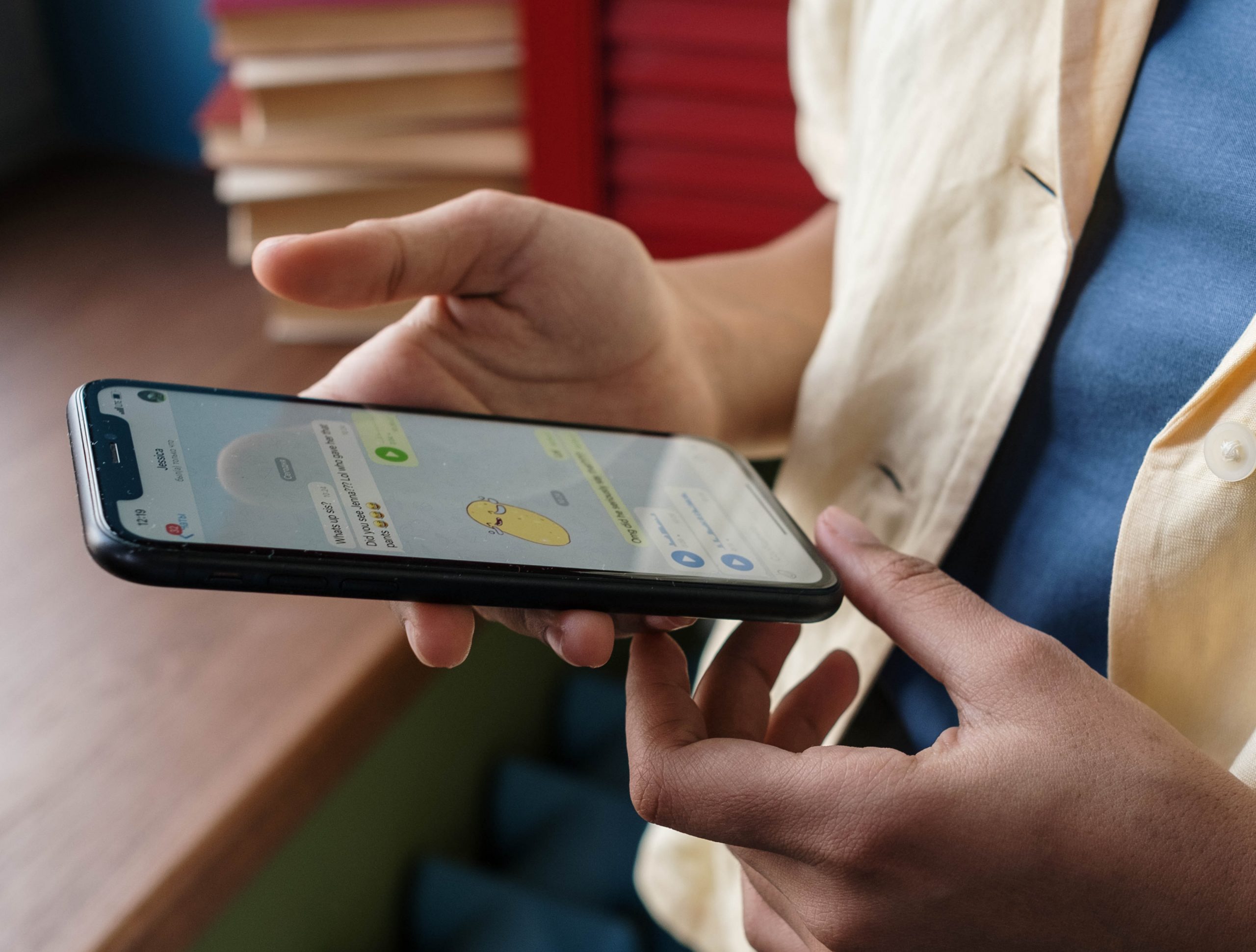
«Предикативный набор» – полезная функция для тех, кому неудобно печатать. Просто начните писать фразу, а система дополнит вашу мысль, предложив варианты. Таким образом можно вводить целые предложения!
Технология опирается на слова и фразы из ваших прошлых бесед, а также сайтов, которые вы просматривали. И даже учитывает ваш стиль изложения! А еще может распознавать сокращения. Например, при вводе «ДУ» в поле появится «Доброе утро».
«Предикативный набор» можно использовать вместе с автокоррекцией, которая автоматически исправляет ошибки.
Как включить подсказки при наборе текста на iPhone или iPad?
- Во время ввода текста в меню клавиатуры нажмите и удерживайте значок глобуса или смайлик, а затем выберите «Настройки клавиатуры».
- Активируйте параметр «Предикативный набор». Здесь же можно включить автокоррекцию.
- Чтобы устройства расшифровывало сокращения, в настройках клавиатуры коснитесь пункта «Замена текста» и нажмите «+», чтобы добавить собственную комбинацию.
Функция доступна на iPhone, iPad, Mac.
Пишите текст без клавиатуры: диктовка
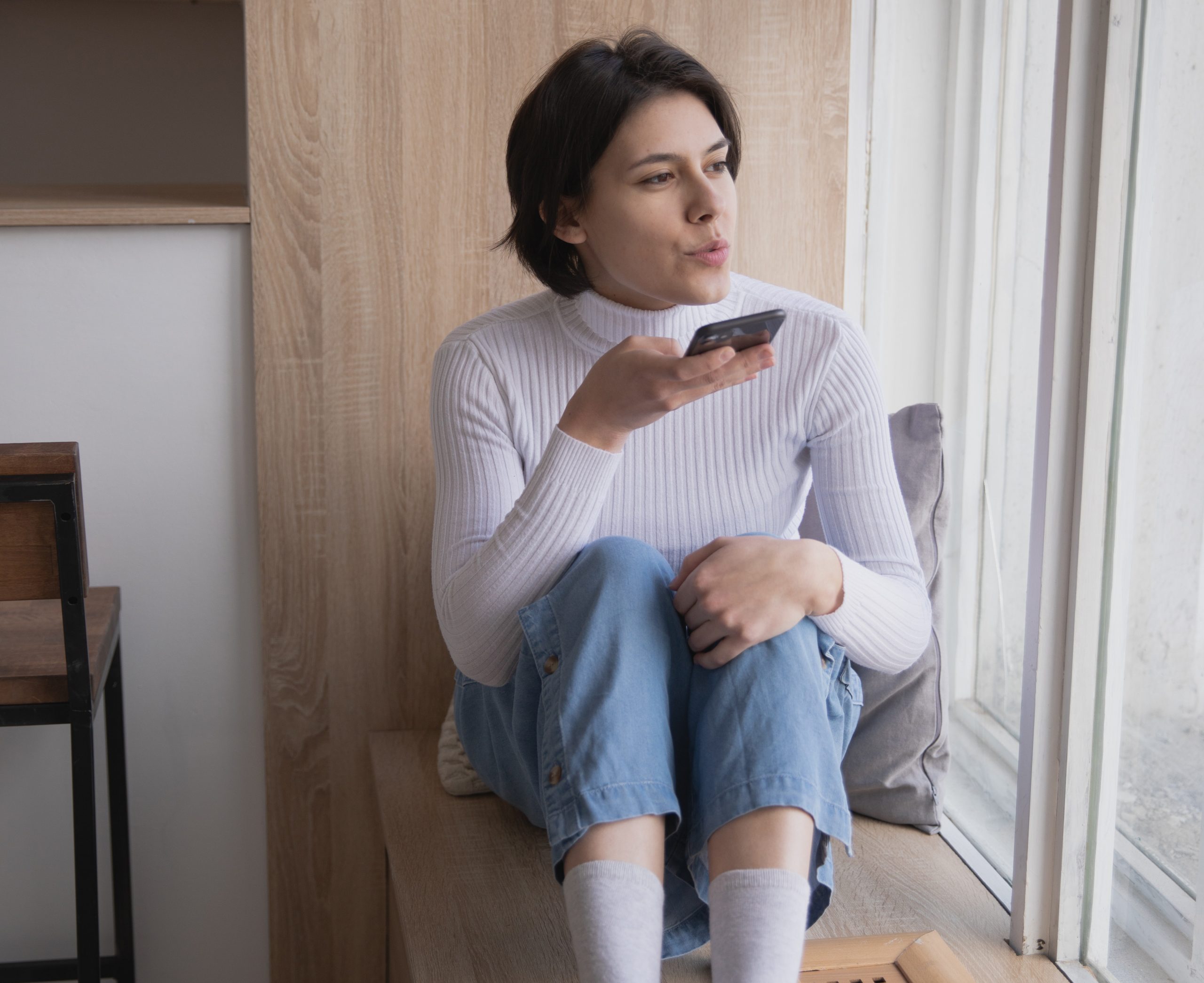
Диктовкой пользуются не только люди с нарушением функции координации, но и те, кому просто лень или некогда печатать. С ней вы легко можете работать в пакете Apple iWork, вводить адреса веб-сайтов и отвечать на сообщения без использования клавиатуры. Просто произносите слова, цифры и символы, а система автоматически конвертирует их в текст.
Как диктовать текст на iPhone, iPad или Mac?
- На iPhone, iPad: «Настройки» > «Основные» > «Клавиатура». Активируйте опцию «Включение диктовки». У вас появится строчка «Языки диктовки»: убедитесь, что ваш поддерживается системой.
- На Mac: «Системные настройки» > «Клавиатура» > «Диктовка».
Затем откройте любое приложение, где нужно вводить текст, и вызовите клавиатуру. На iPhone и iPad появится значок микрофона – нажмите его и начните диктовать фразы. После завершения коснитесь значка еще раз. На Mac нажмите «Правка» > «Начать диктовку».
Функция доступна на iPhone, iPad, Mac, Apple Watch и Apple TV.
Двигайтесь больше с Apple Watch

Встроенное приложение «Активность» на Apple Watch разработано с учетом потребностей людей, передвигающихся на инвалидной коляске. Специальные датчики учитывают условия, скорость и технику передвижения. Засчитывается даже перемещение в кресло и из него!
Каждый час Apple Watch могут напоминать о необходимости размяться. А если хочется большего, то загляните в приложение «Тренировка». Оно включает две специальные тренировки: на кресле в темпе ходьбы или в темпе бега.
Функция доступна на Apple Watch.
Нажимайте на кнопки, не касаясь их

Если вы не дотягиваетесь до кнопок на устройстве или вам просто неудобно их нажимать, активируйте AssistiveTouch на iPhone или других девайсах. После этого на экране появится виртуальная кнопка. Нажатие на ее выводит многофункциональное меню, с помощью которого упрощаются многие действия. Например, можно:
- открыть пункт управления или центр уведомлений. По умолчанию для этого нужно смахнуть верхнюю часть дисплея;
- изменить громкость, не касаясь рычажка переключения;
- быстро включать нужные функции;
- изменять назначение кнопок;
- перезапускать устройство, не зажимая клавишу питания.
И многое другое. Также можно установить собственные жесты для выполнения действий с помощью 2, 3, 4 или 5 пальцев. А при желании к любому устройству можно подключить мышку или джойстик – и ими управлять курсором на экране. Пользователи с нарушением работы рук могут отвечать на звонки с Apple Watch, просто двигая запястьем, соединяя пальцы или сжимая кисть в кулак.
AssistiveTouch – это удивительная возможность «подчинить» себе свой гаджет. Она учитывает любые потребности людей с нарушением моторики. Настраивается практически все: кнопки, нажатия и даже скорость, с которой устройство будет реагировать на касания!
Как включить AssistiveTouch?
- «Настройки» > «Универсальный доступ» > «Касание». Активируйте опцию AssistiveTouch.
AssistiveTouch доступна на iOS, iPadOS, macOS и WatchOS.
Управляйте Mac движениями своего тела

Мало кто знает, что Mac можно управлять движениями головы – почти как в фантастических фильмах. И делать это очень просто.
Чтобы водить курсором по экрану, вращайте головой в нужную сторону. Для отслеживания движений macOS задействует камеру ноутбука.
Чтобы выполнить действие (нажать левой, правой кнопкой мыши, перетянуть выделенный объект), нужно высунуть язык, улыбнуться, поднять брови или по-другому задействовать мимику. Другой вариант – выбрать клавиши клавиатуры, подключить ассистивный переключатель.
Скорость движения курсора по экрану и действия пользователя настраиваются. Для еще большей эффективности «Управление движениями головы» можно использовать одновременно с функцией «Управление голосом».
Чтобы управлять Mac движениями головы:
- откройте «Системные настройки» > « Универсальный доступ»;
- в левом столбце выберите пункт «Управление указателем» и нажмите на вкладку «Другие способы управления»;
- активируйте опцию «Включить управление курсором головой» и выберите параметры.
Чтобы настроить действие с помощью мимики:
- в разделе «Управление указателем» активируйте пункт «Включить симуляцию действий указателя» и нажмите «Параметры»;
- нажмите «+» и добавьте вид мимики для каждого из действий.
Возможность добавления альтернативных способов ввода доступна на Mac, iPhone и iPad.
Настраивайте чувствительность клавиш
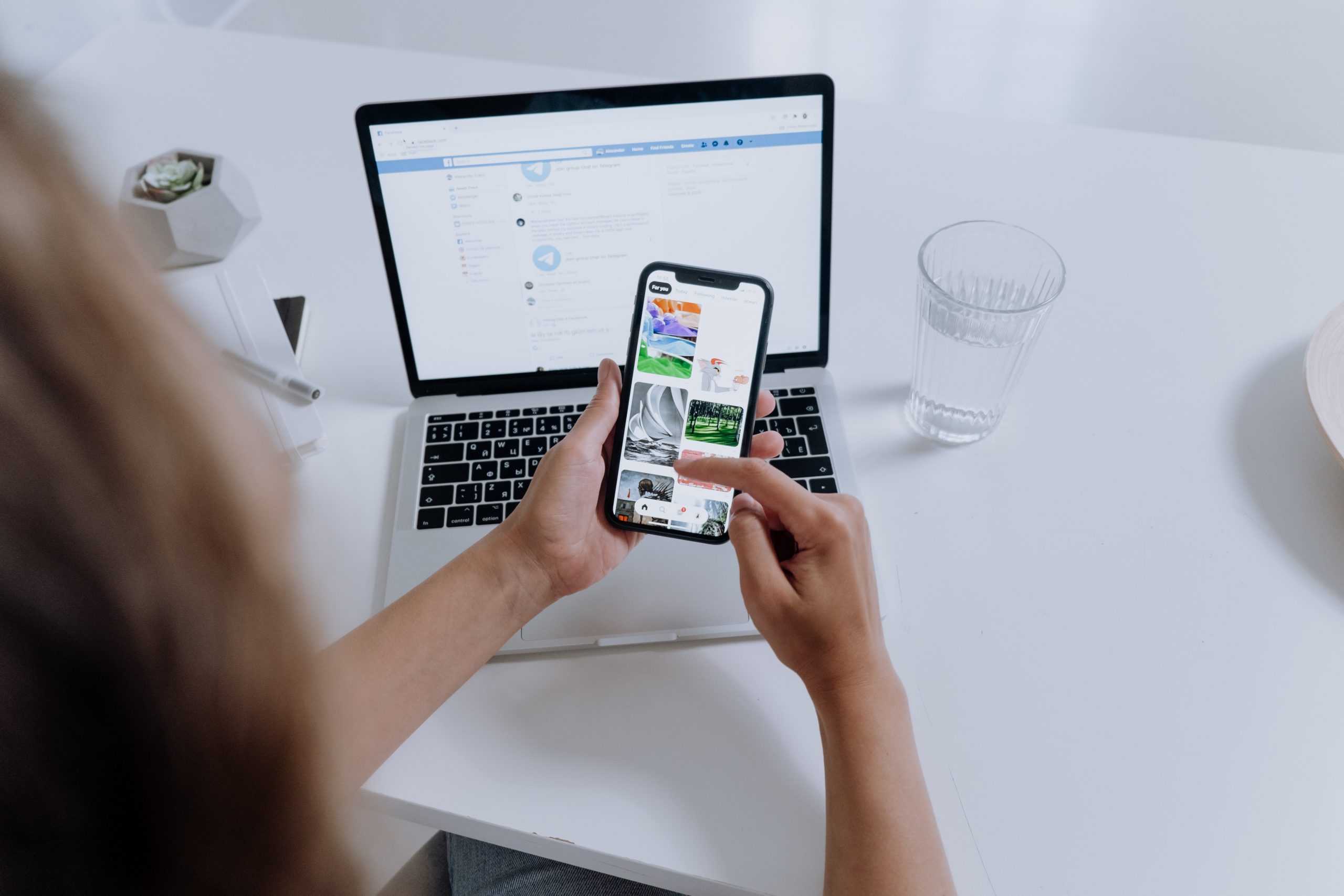
Вы можете создать собственные комбинации клавиш для быстрого ввода часто используемых фраз. Чтобы избежать случайных нажатий, можно воспользоваться функцией медленных клавиш. Она позволяет установить задержку между нажатием кнопки и ее срабатыванием.
Что такое залипание клавиш на iPhone? Эта функция разработана для людей, которые не могут нажимать две клавиши одновременно. Активируйте ее, чтобы вводить буквы и символы по очереди.
Функция доступна на iPhone, iPad и Mac.

Главное преимущество девайсов Apple – это возможность тонко настроить их, исходя из своих потребностей. В этом обзоре мы перечислили важнейшие функции для людей с нарушением функций координации и моторики. Но их гораздо больше.
Если вы хотите глубже ознакомиться с функциями универсального доступа и научиться ими пользоваться, приходите в i-Store Академию. Наши специалисты проведут для вас или ваших близких индивидуальный тренинг, на котором подробно расскажут обо всех возможностях.
ЧИТАЙТЕ ТАКЖЕ
Как Apple упрощает жизнь людям с нарушениями слуха
Вот почему люди с нарушениями зрения выбирают гаджеты Apple
Подпишитесь на рассылку и узнавайте первым о новых акциях и спецпредложениях магазина!