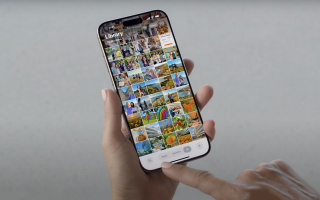Настраиваем резервное копирование на Mac.
Создание резервной копии – это отличная привычка, ведь именно так вы можете обеспечить сохранность своих данных. Мы предлагаем рассмотреть несколько простых шагов, которые помогут вам настроить резервное копирование и избавиться от поводов для беспокойства на тему потери данных.
Time Machine
Time Machine — это стандартная функция Mac для создания резервной копии всех ваших файлов, например, программ, музыки, фотографий, сообщений электронной почты, документов или системных файлов. Если данные были удалены с компьютера, либо он был очищен или заменен жесткий диск, файлы можно будет восстановить при помощи этой функции.
Как настроить?
- Для резервного копирования при помощи Time Machine вам потребуется внешний накопитель.
- Подключите внешний накопитель и выберите его в качестве диска для резервного копирования. Для этого зайдите в меню Apple — «Системные настройки» и выберите Time Machine далее нажмите «Выбрать резервный диск» или «Добавить или удалить резервный диск».
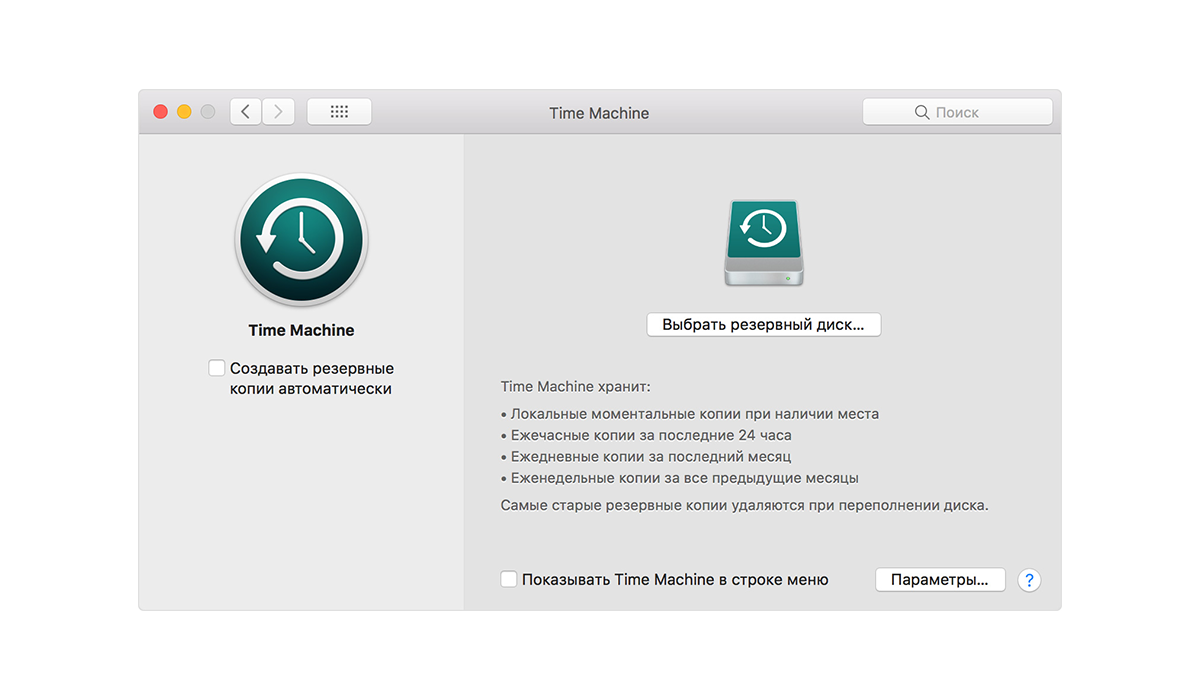
После настройки Time Machine будет автоматически каждый час создавать резервную копию за последние сутки, ежедневную резервную копию за последний месяц и еженедельную резервную копию за все прошедшие месяцы. Устаревшие резервные копии будут удаляться по мере заполнения диска.
Как восстановить данные?
При помощи Time Machine из резервной копии можно восстановить все пользовательские файлы или операционную систему MacOS.
- Подключите диск резервного копирования к Mac и включите компьютер.
- Если появится предложение перенести данные, выберите перенос из резервной копии Time Machine или с загрузочного диска. Затем нажмите кнопку «Продолжить».
- Выберите резервную копию Time Machine и нажмите кнопку «Продолжить».
- Выберите данные, которые необходимо перенести и нажмите «Продолжить», чтобы начать перенос. Процесс может занять некоторое время, при большом объеме информации до нескольких часов.
- По окончании процесса перезагрузите компьютер и войдите в перенесенную учетную запись, чтобы проверить восстановленные файлы.

Хранение файлов в iCloud
Настройте службу iCloud Drive и у вас всегда будет доступ к файлам на всех ваших устройствах и возможность их редактирования (доступно на iPhone, iPad, Mac, PC и iCloud.com).
Как настроить?
- На устройствах iPhone или iPad зайдите в «Настройки» > [ваше имя] и выберите iCloud. Смахните, чтобы включить iCloud Drive.
- На Mac перейдите в меню Apple — «Системные настройки» и выберите iCloud. Выполните вход с помощью Apple ID, если необходимо и выберите iCloud Drive.
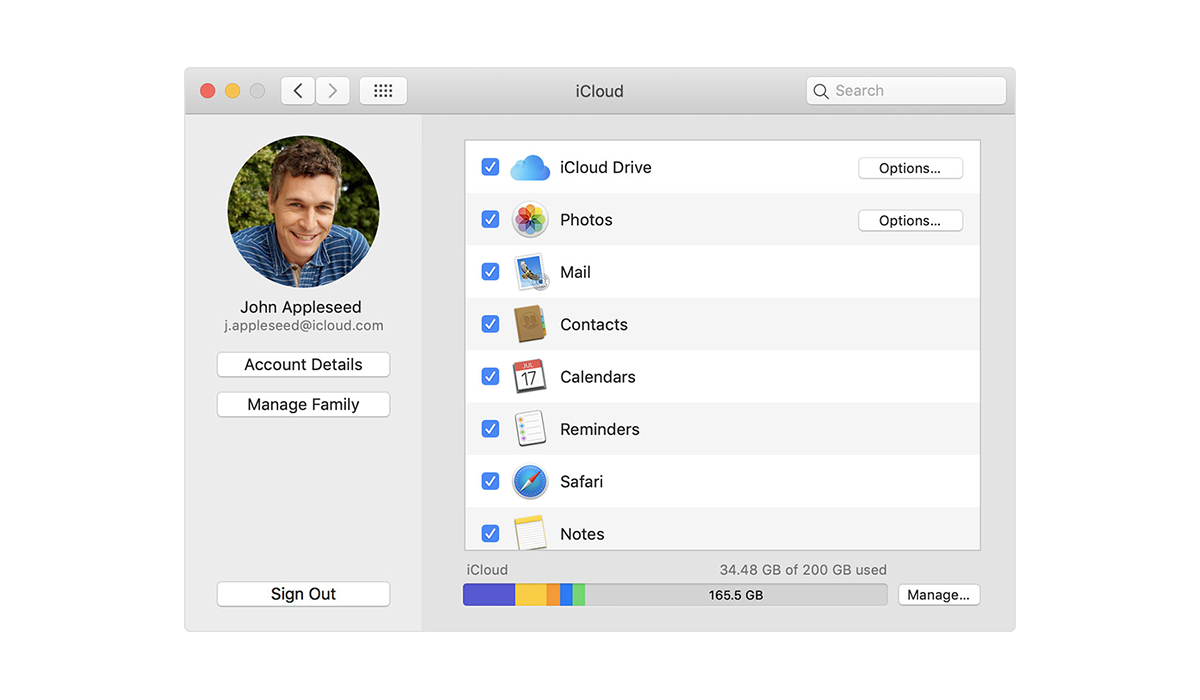
После настройки iCloud Drive все документы, которые были сохранены в iCloud, автоматически переместятся в iCloud Drive. На устройствах iPhone, iPad и iCloud.com файлы хранятся в программах «Файлы», Pages, Numbers и Keynote.
Подпишитесь на рассылку и узнавайте первым о новых акциях и спецпредложениях магазина!