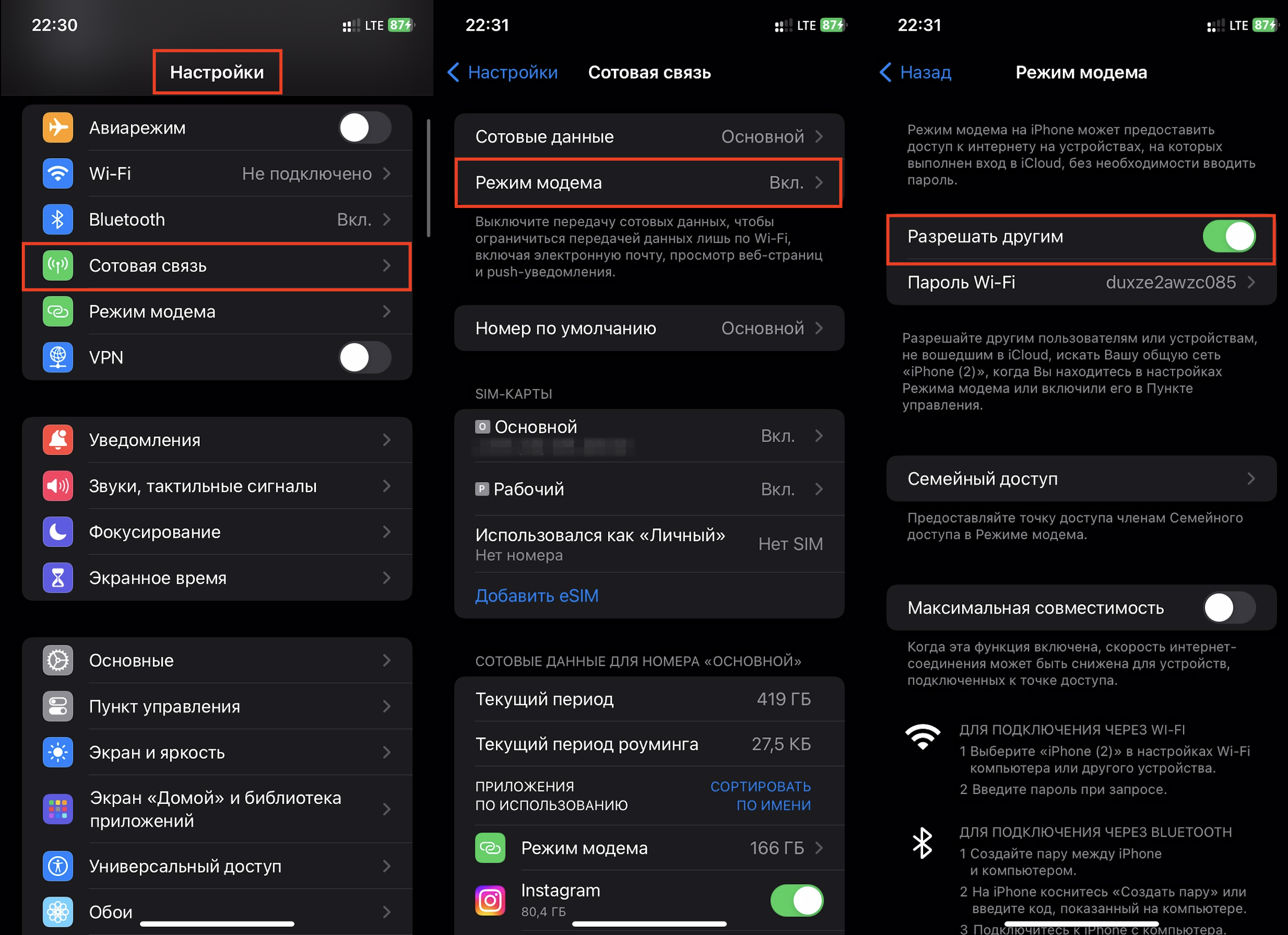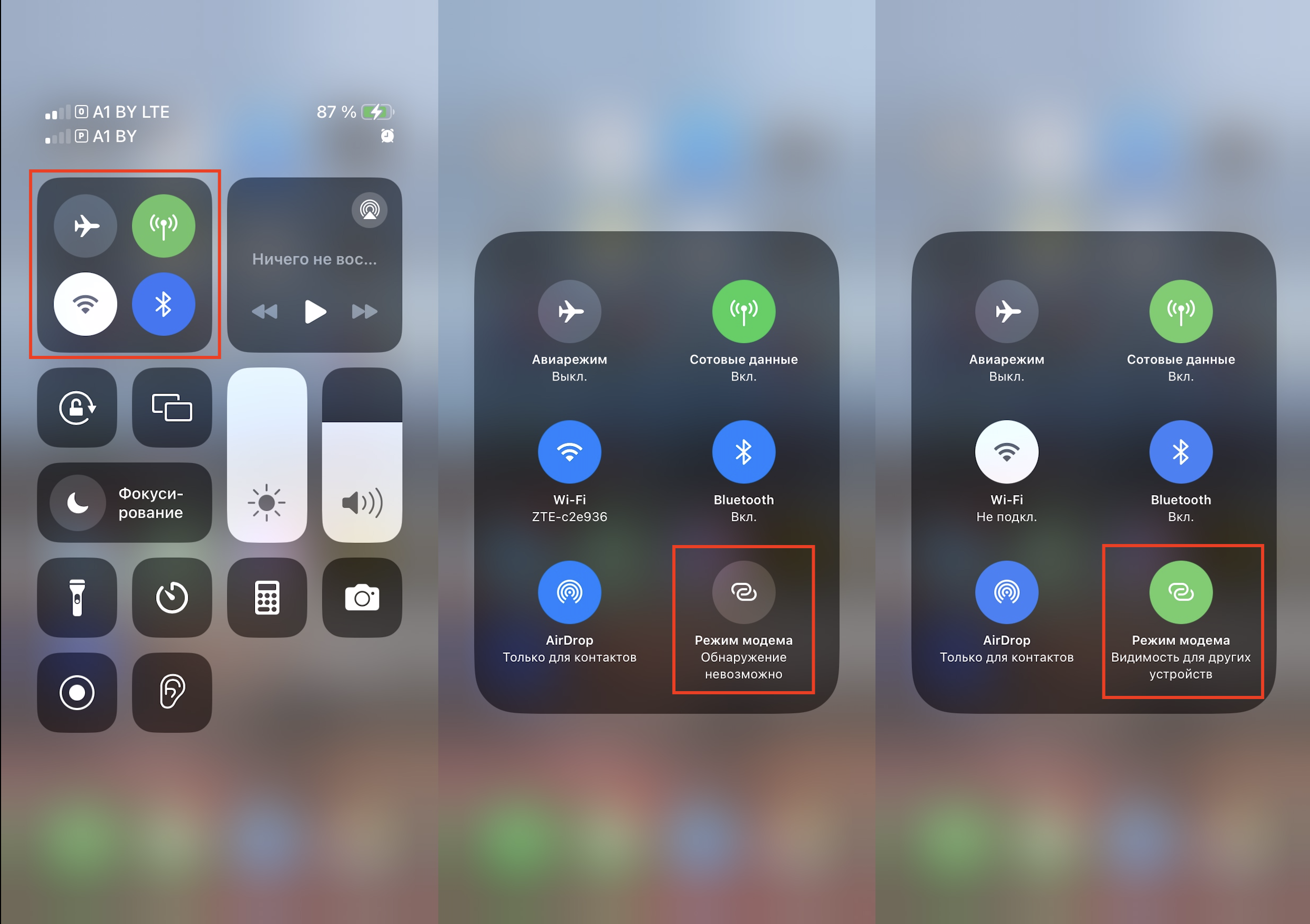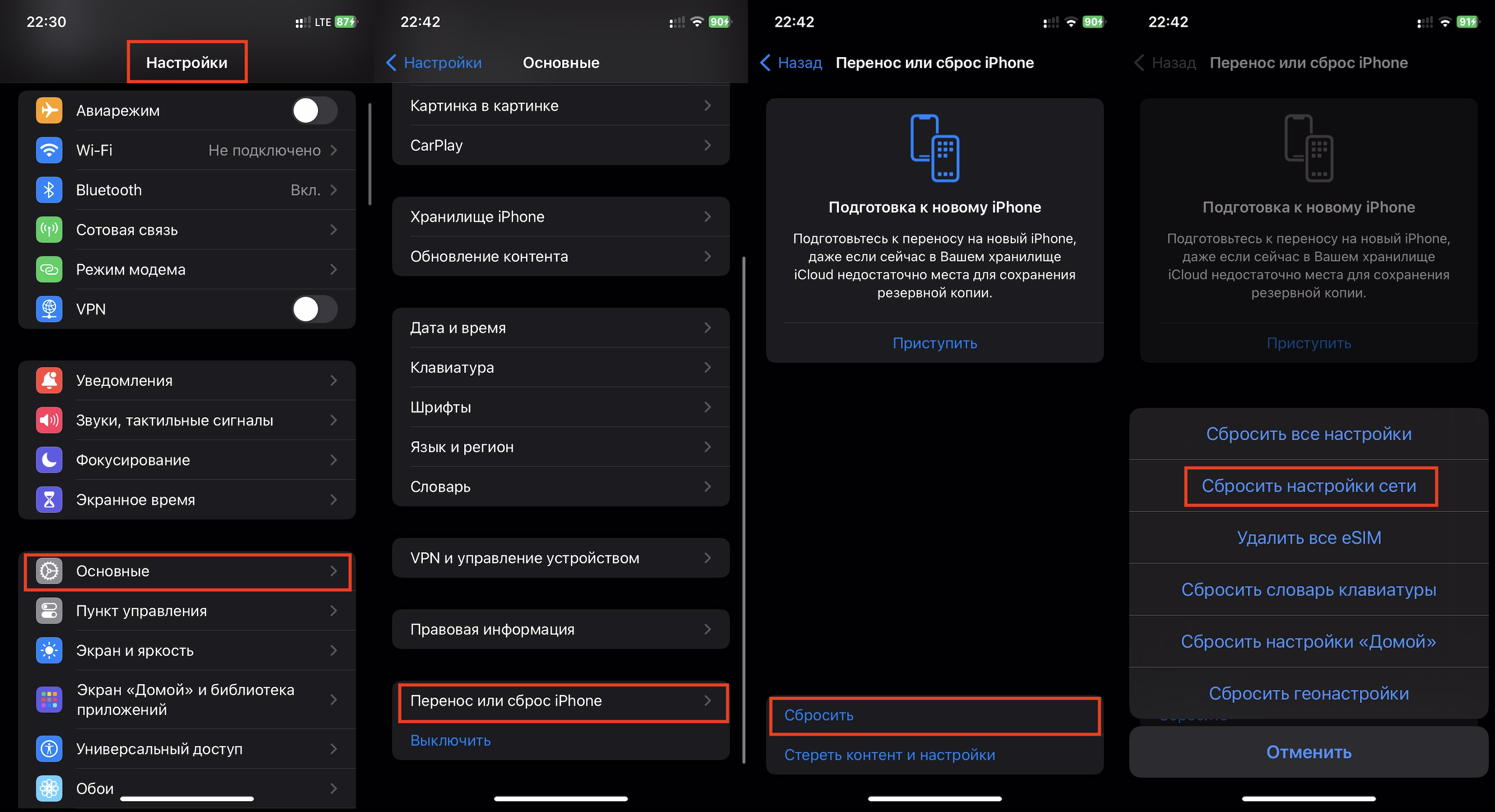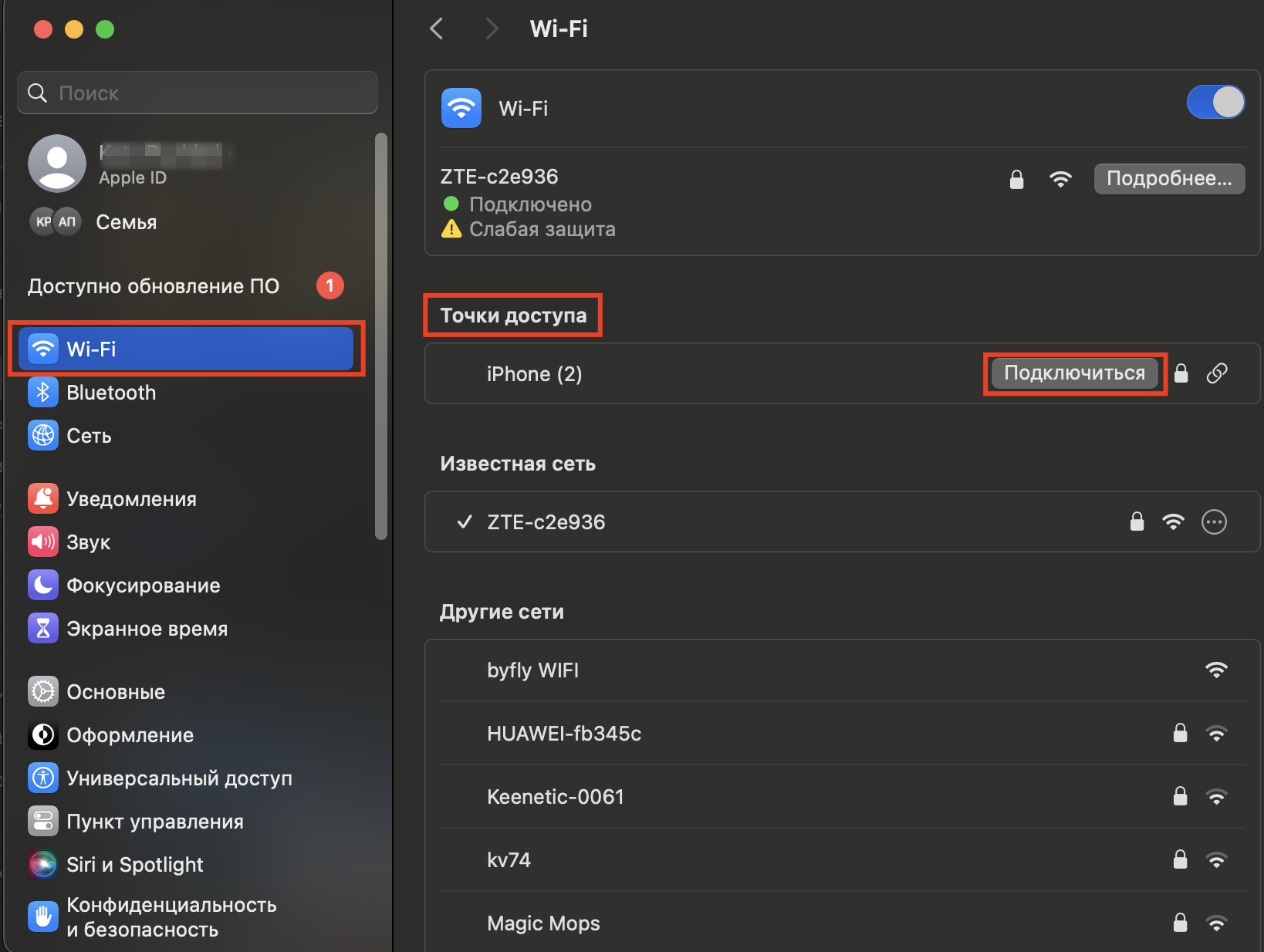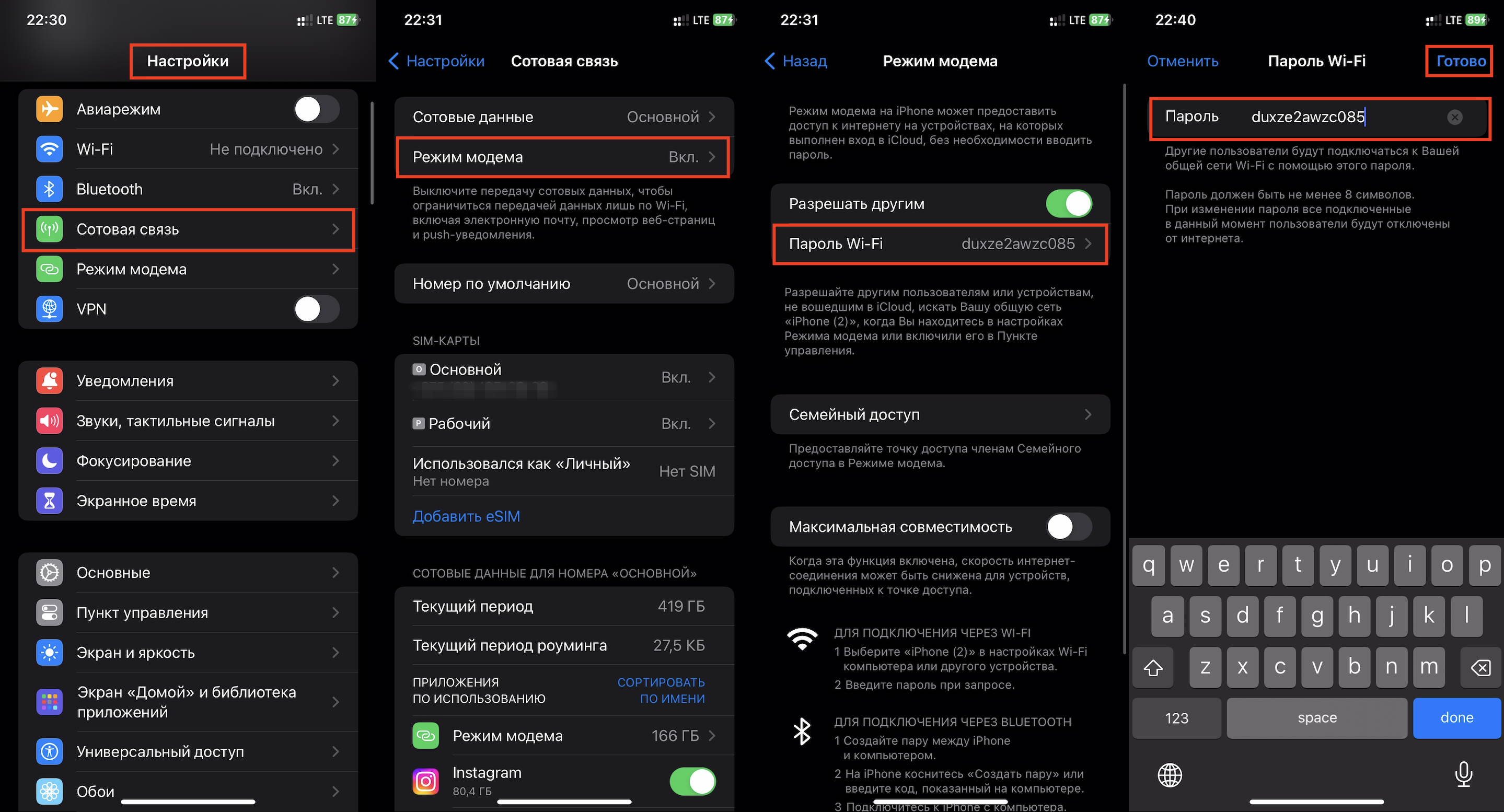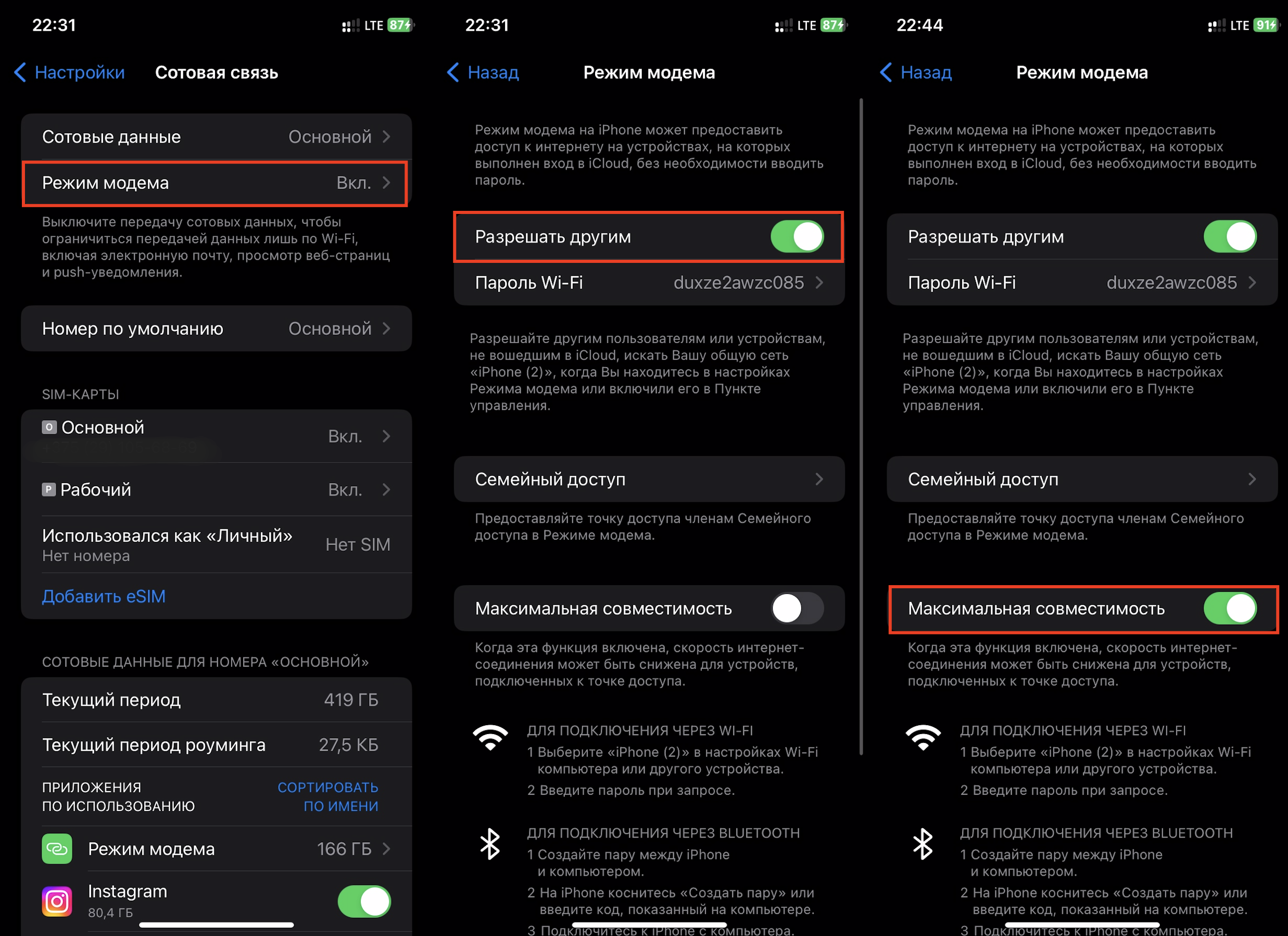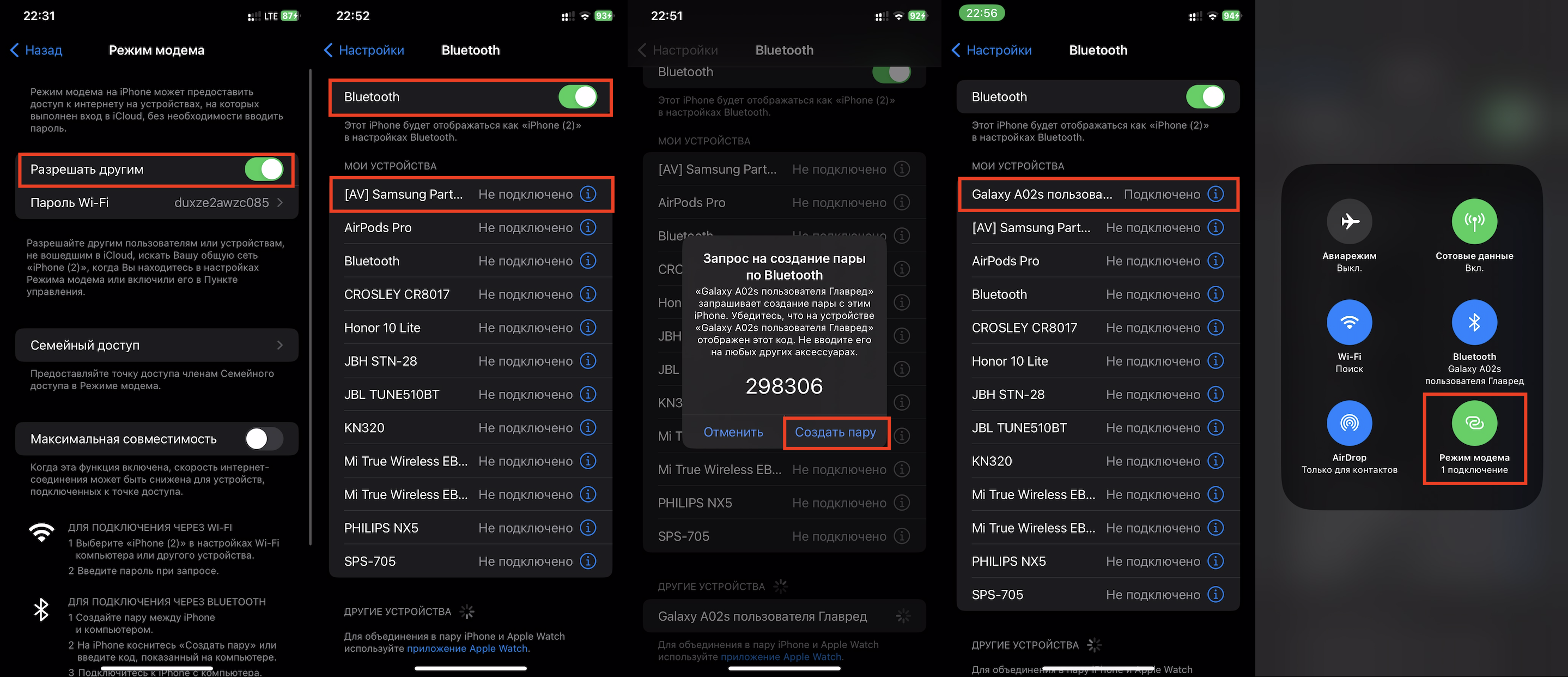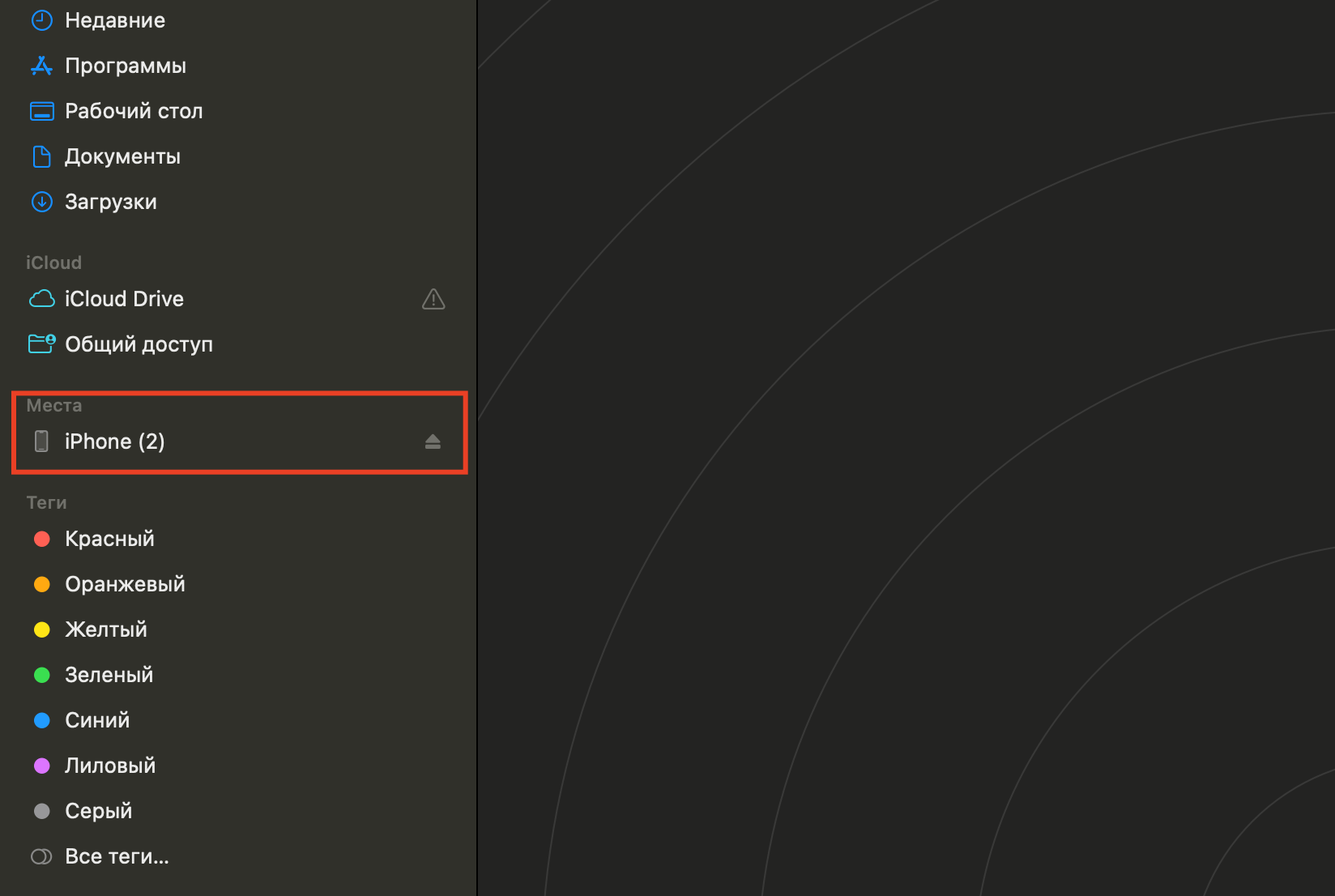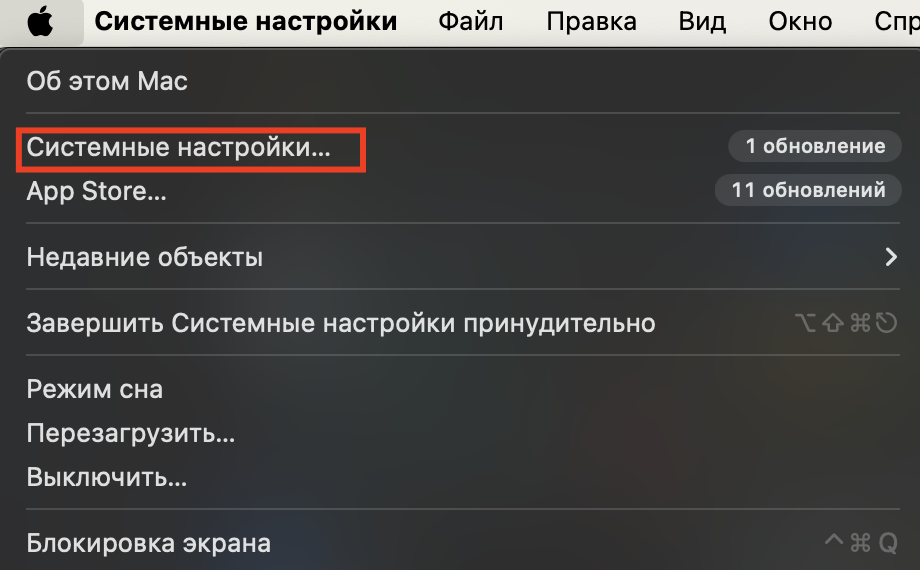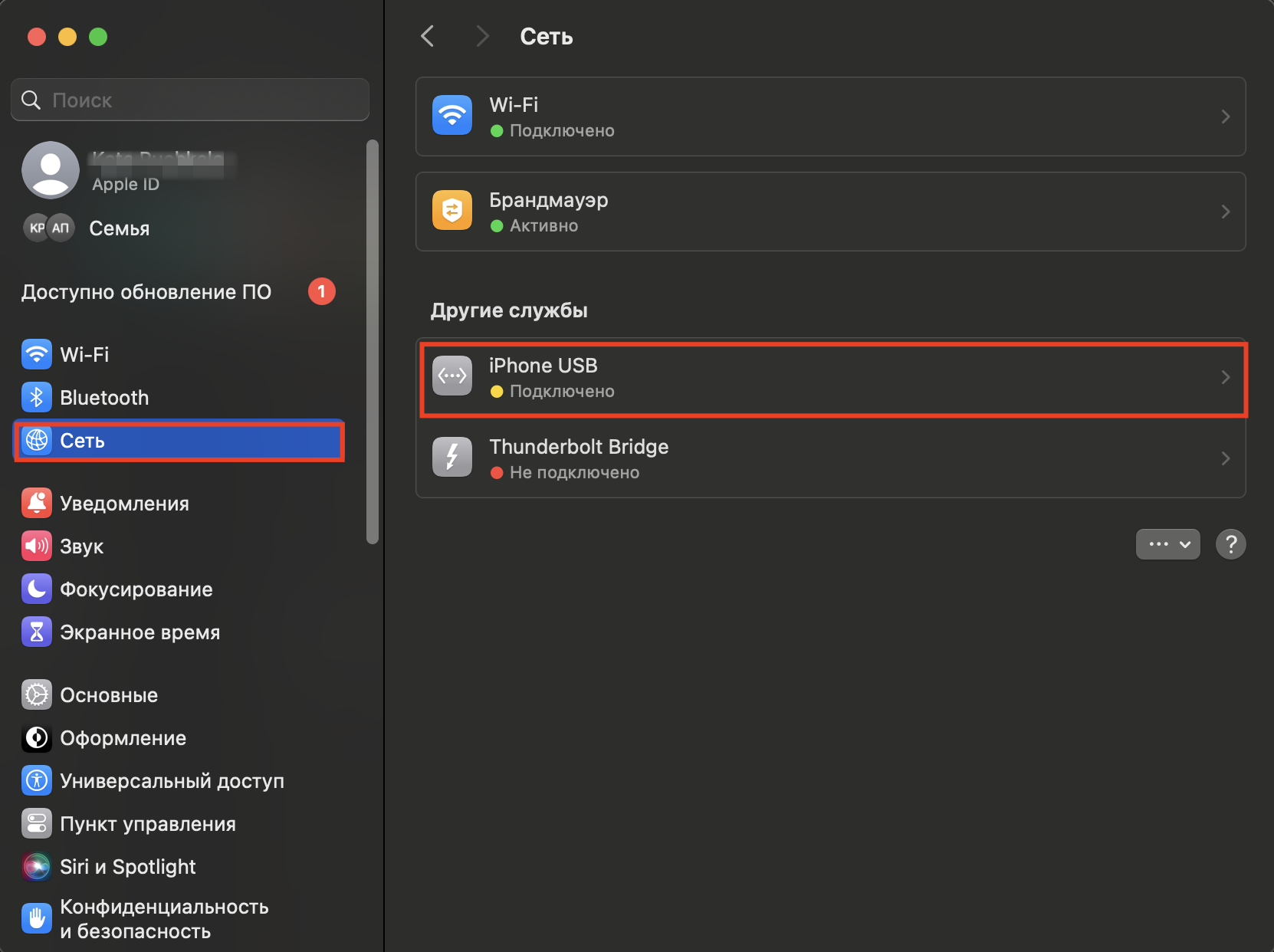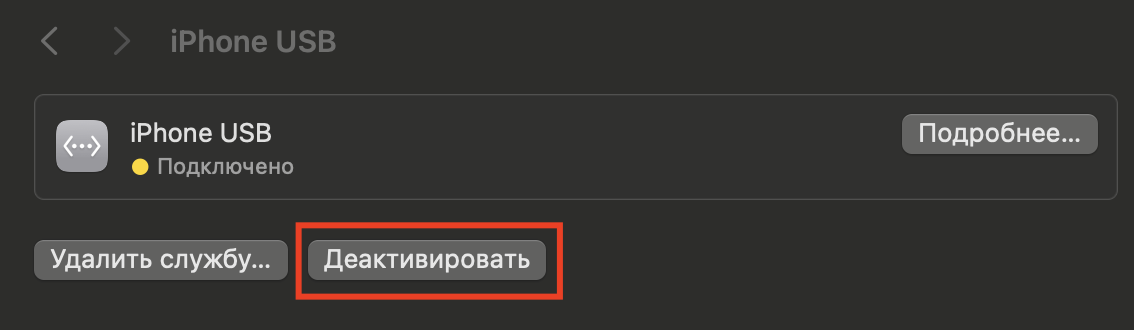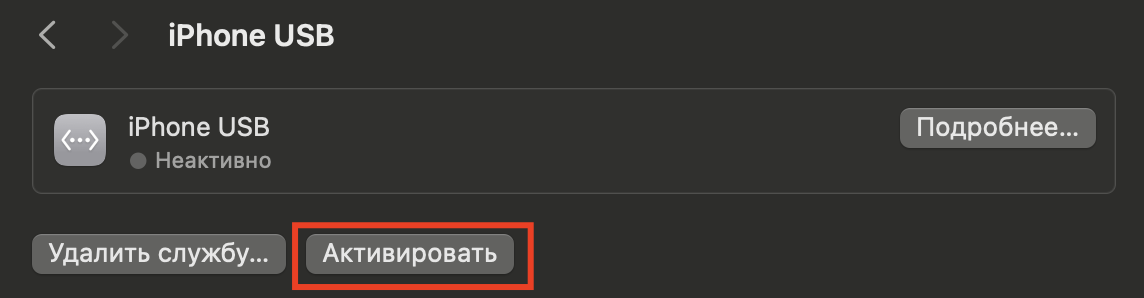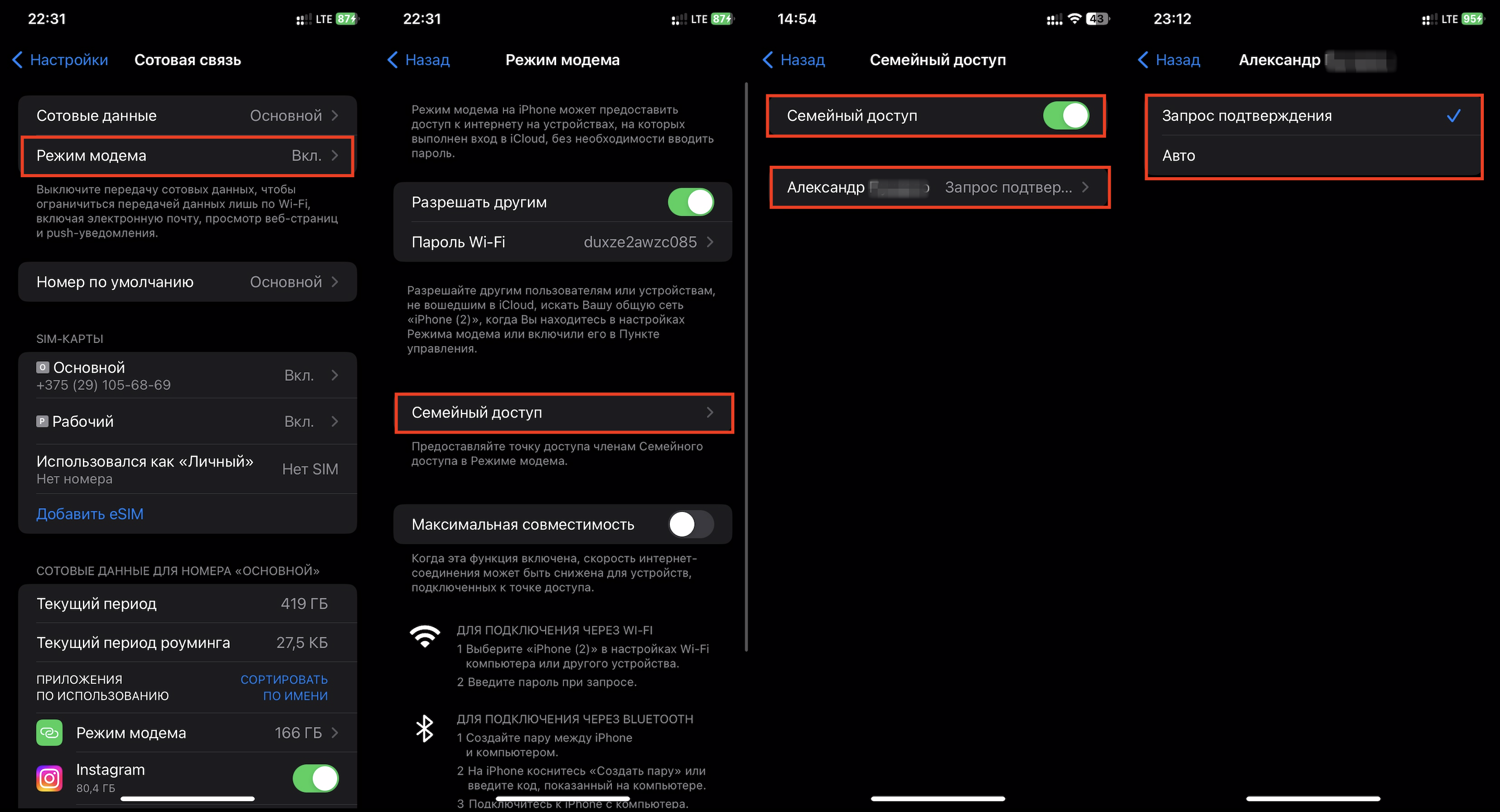Оглавление
- 1 Переводим iPhone в режим модема
- 2 Что делать, если iPhone отказывается делиться трафиком?
- 3 1-й способ: делимся трафиком по Wi-Fi
- 4 Wi-Fi «сломался». Что делать?
- 5 2-й способ: подключаемся по Bluetooth
- 6 3-й способ: USB в помощь
- 7 USB не хочет работать. Как быть?
- 8 Подключаем всех членов семьи автоматически
Нет доступа к стационарному интернету, но есть iPhone? Переведите смартфон в режим модема, чтобы организовать раздачу трафика на MacBook, iPad или девайсы других брендов. Объясняем, как включить точку доступа на iPhone и поделиться интернетом любым из трех доступных способов.
Переводим iPhone в режим модема
Первое, что нужно сделать, это проверить, способны вы раздавать интернет с iPhone или нет. Не все операторы поддерживают эту возможность, некоторые взимают дополнительную плату, да и количество подключаемых за раз устройств тоже бывает разным.
Для начала нужно:
- Перейти в «Настройки» > «Сотовая связь» > «Режим модема» или «Настройки» > «Режим модема».
- Сдвинуть ползунок напротив «Разрешать другим».
Если в разделе «Сотовая связь» отсутствует пункт «Режим модема», обращаемся к оператору и добавляем возможность раздачи в тарифный план дополнительно. При этом нужно помнить, что трафик передается с той карты, которую вы применяете для общения в данный момент (важно для тех, у кого две сим-карты).
Удобнее и быстрее всего делиться трафиком через «Пункт управления». Просто проведите пальцем от правого верхнего угла вниз и сделайте длительный тап на блоке с элементами управления (Wi-Fi, Bluetooth, авиарежим, сотовые данные), чтобы всплыло окно с ярлыком модема.
Если все устройства подключены к одному ID, они синхронизируются автоматически — без пароля. Не нужно даже двигать ползунок напротив «Разрешить другим».
Что делать, если iPhone отказывается делиться трафиком?
Разбираясь, как подключить iPhone к компьютеру или другому смартфону, вы можете столкнуться с ситуацией, когда смартфон ничего не хочет раздавать. Если причина не в операторе и тарифном плане, сделайте следующее:
- Перезагрузите iPhone и принимающий компьютер, планшет, часы или другое устройство.
- Посмотрите, не устарела ли действующая версия iOS.
- Перейдите в настройки, чтобы найти пункт «Основные» > «Перенос или сброс [устройства]» > «Сбросить» и тапните на «Сбросить настройки сети». Это помогает обнулить сети и пароли Wi-Fi, данные VPN и APN.
После каждого действия проверяйте, заработал мобильный роутер или нет.
1-й способ: делимся трафиком по Wi-Fi
Как раздать интернет с iPhone с помощью Wi-Fi? Переходим в режим роутера (смотрите блок «Переводим iPhone в режим модема») и проверяем пароль Wi-Fi, имя телефона. Если всё хорошо, остаемся на этой странице и ждем установки подключения.
Как принимать интернет? Заходим в «Настройки» > «Wi-Fi» и отыскиваем в списке раздающий смартфон. Остается только нажать на нужную сеть и ввести пароль, если требуется.
Прежде чем будете делиться трафиком, установите или смените пароль для Wi-Fi на телефоне. Тогда никто лишний не сможет потратить ваш трафик. Обычно при запуске смартфон самостоятельно придумывает пароль, но вы можете сделать это вручную:
- Переходите в «Настройки» > «Сотовая связь» > «Режим модема» > «Пароль Wi-Fi».
- Иногда пункт «Сотовая связь» пропускается.
Выбирая код, учитывайте две вещи. Во-первых, знаки нужно брать из таблицы ASCII, а именно: латинский алфавит, цифры от 0 до 9, некоторые знаки препинания. Никакие другие алфавиты не принимаются, включая русский. Во-вторых, разрешенный минимум — 8 символов, но вы можете использовать и больше. Если не соблюдать эти правила, подключить чужой смартфон или ПК к трафику не получится.
Wi-Fi «сломался». Что делать?
Возьмите iPhone и переходите в формат модема (смотрите блок «Переводим iPhone в режим модема»):
- Перепроверьте, чтобы в меню «Разрешать другим» ползунок был зеленым.
- Проверьте, верно ли запомнили имя и пароль сети.
- Если у вас iPhone 12 или более поздняя версия, запустите «Максимальную совместимость» и снова настройте связь.
Страницу не закрывайте, пока связь не установится.
Тот, кто хочет получить трафик, должен выключить и включить Wi-Fi еще раз, перепроверить имя сети и пароль.
2-й способ: подключаемся по Bluetooth
Соединение по Bluetooth обычно не такое быстрое, как хотелось бы, что объясняется протоколами связи. Зато оно работает даже со старыми компьютерами. Главное, чтобы под рукой был Bluetooth-адаптер. Разбираемся, как раздать интернет с iPhone на ноутбук или другой девайс по Bluetooth.
Сначала переходим в формат мобильного роутера на телефоне (смотрите блок «Переводим iPhone в режим модема»), после чего заходим в настройки:
- Находим Bluetooth, включаем его или убеждаемся, что включение состоялось. Никуда не переходим.
- Включаем Bluetooth на ноутбуке, ПК или любом другом принимающем устройстве.
- Ждем, пока девайс обнаружит iPhone и сможет подружиться. Тогда на экранах устройств появится проверочный код. Это гарантия, что вы не стараетесь подключиться к совершенно постороннему девайсу. Если всё совпало, можно выдохнуть.
- На ноутбуке с macOS нужно тапнуть на значок Bluetooth в строке меню, выбрать iPhone и получить свой трафик.
3-й способ: USB в помощь
Актуальный способ, когда в трафике нуждаются старый компьютер или ноутбук, с которым нельзя «подружиться» по Bluetooth или Wi-Fi. Бонусом идет подзарядка смартфона.
Для раздачи интернета на macBook нужно взять кабель Lightning — USB-C или Lightning — USB-A с учетом того, что идет в комплектации ПК:
- Переводим смартфон в положение роутера (смотрите блок «Переводим iPhone в режим модема»).
- Подключаем кабель. Если это первый коннект, на экране высветится: «Доверять этому компьютеру?». Подтверждаем, что ПК достоин доверия.
- Переходим в приложение Finder или iTunes (более старые модели), чтобы посмотреть, появился ли там мобильный роутер.
- Если ничего не поменялось, открываем «Системные настройки» > «Сеть», чтобы отключить, а потом снова включить iPhone USB.
Интересует, можно ли раздавать интернет с iPhone через USB на компьютер другого бренда и как это делать? Можно, принцип будет похожим. Если кабель не подходит к порту ПК, просто используйте адаптер.
USB не хочет работать. Как быть?
Если вы сделали все правильно, а результата нет, попробуйте:
- Обновить macOS.
- Подключиться заново, найти iPhone в Finder или iTunes.
Выбрать на ПК меню Apple > «Системные настройки» > «Сеть».
Если в перечне сетевых служб телефона нет, добавить его. Если находится, выбрать iPhone USB, отключить, а потом снова запустить.
- Для более ранних версий macOS схема действий будет такой: iPhone USB > «Еще» > «Деактивировать службу» > «Применить» > «Еще» > «Активировать службу» > «Применить».
Подключаем всех членов семьи автоматически
Кто чаще всего просит подкинуть немного трафика? Правильно, родные и близкие. Чтобы каждый раз не проводить сложные манипуляции, можно автоматизировать процесс через «Семейный доступ». Инструкция, как раздавать интернет с телефона на телефон, в этом случае максимально понятная:
- В настройках отыскиваем «Режим модема», переходим в «Семейный доступ» и активируем опцию (зеленый ползунок).
- Выбираем родственника и указываем, требовать с него подтверждение («Запрос подтверждения») или дать трафик сразу же и безоговорочно («Авто»).
В Apple предусмотрели целых три способа, как раздать мобильный интернет с iPhone. Это очень удобно, потому что позволяет не только мгновенно поделиться интернетом с актуальными девайсами, но и подключить к сети старые ноутбуки и ПК, в том числе любых других брендов, которые по какой-то причине не могут «подружиться» по Wi-Fi или Bluetooth.
Если что-то не получается сделать самостоятельно, приходите в i-Store. Мы не только быстро всё настроим, но и вас научим разбираться в технических нюансах. А если вы планируете купить новый iPhone или Mac, мы познакомим вас с новинками. В наших магазинах они представлены в открытой выкладке: можете протестировать и сравнить самостоятельно.
ЧИТАЙТЕ ТАКЖЕ
Подпишитесь на рассылку и узнавайте первым о новых акциях и спецпредложениях магазина!