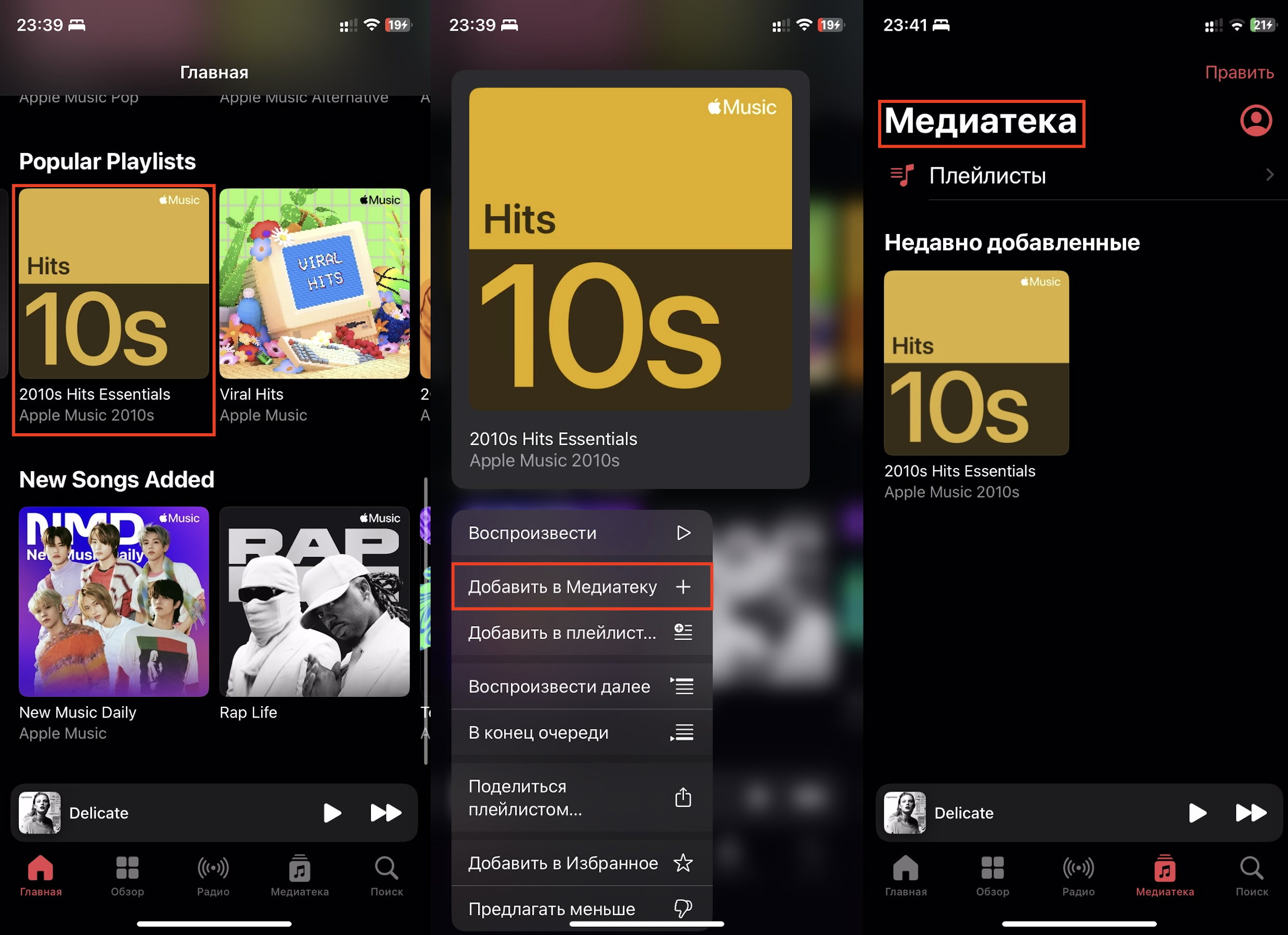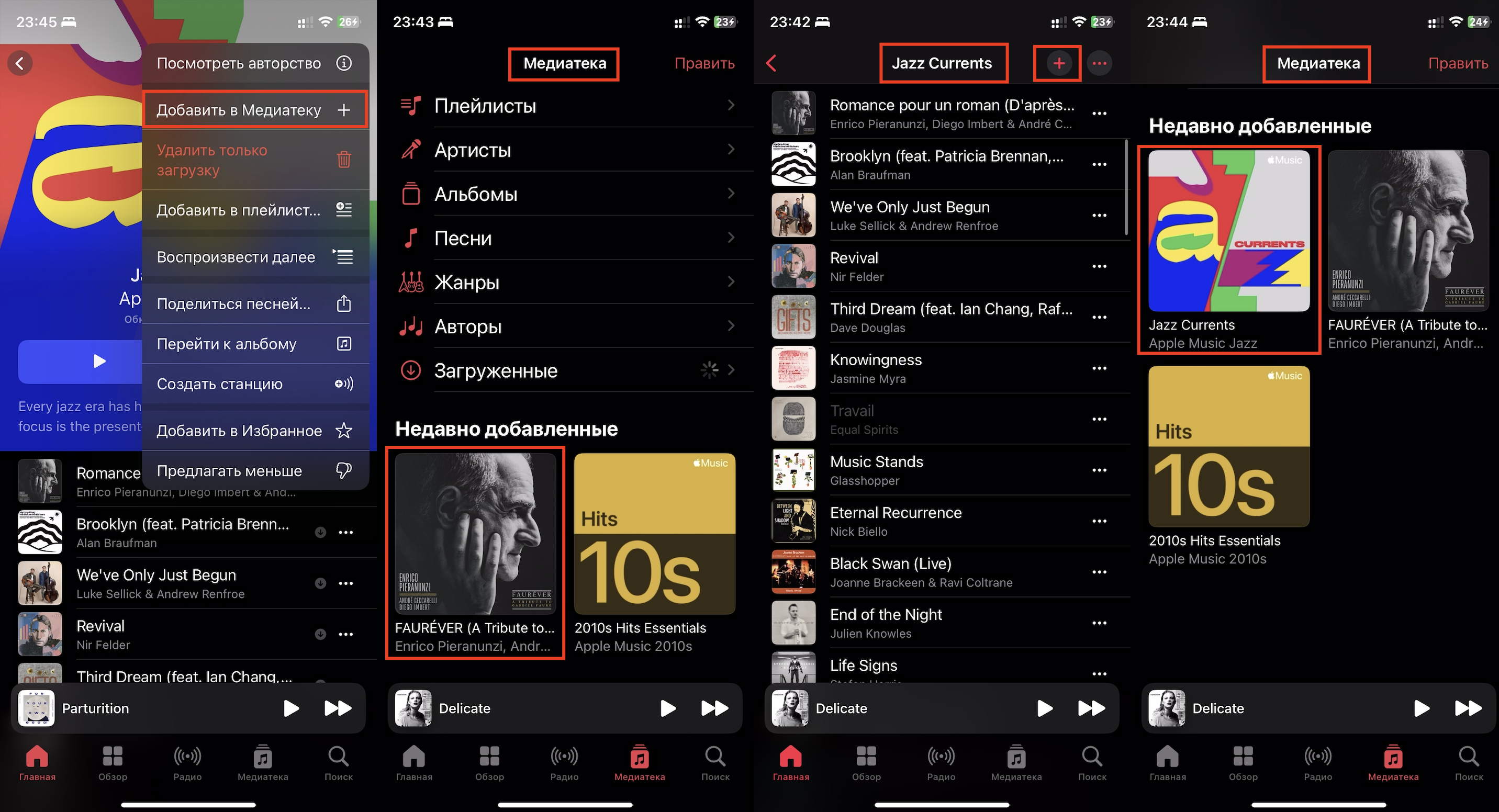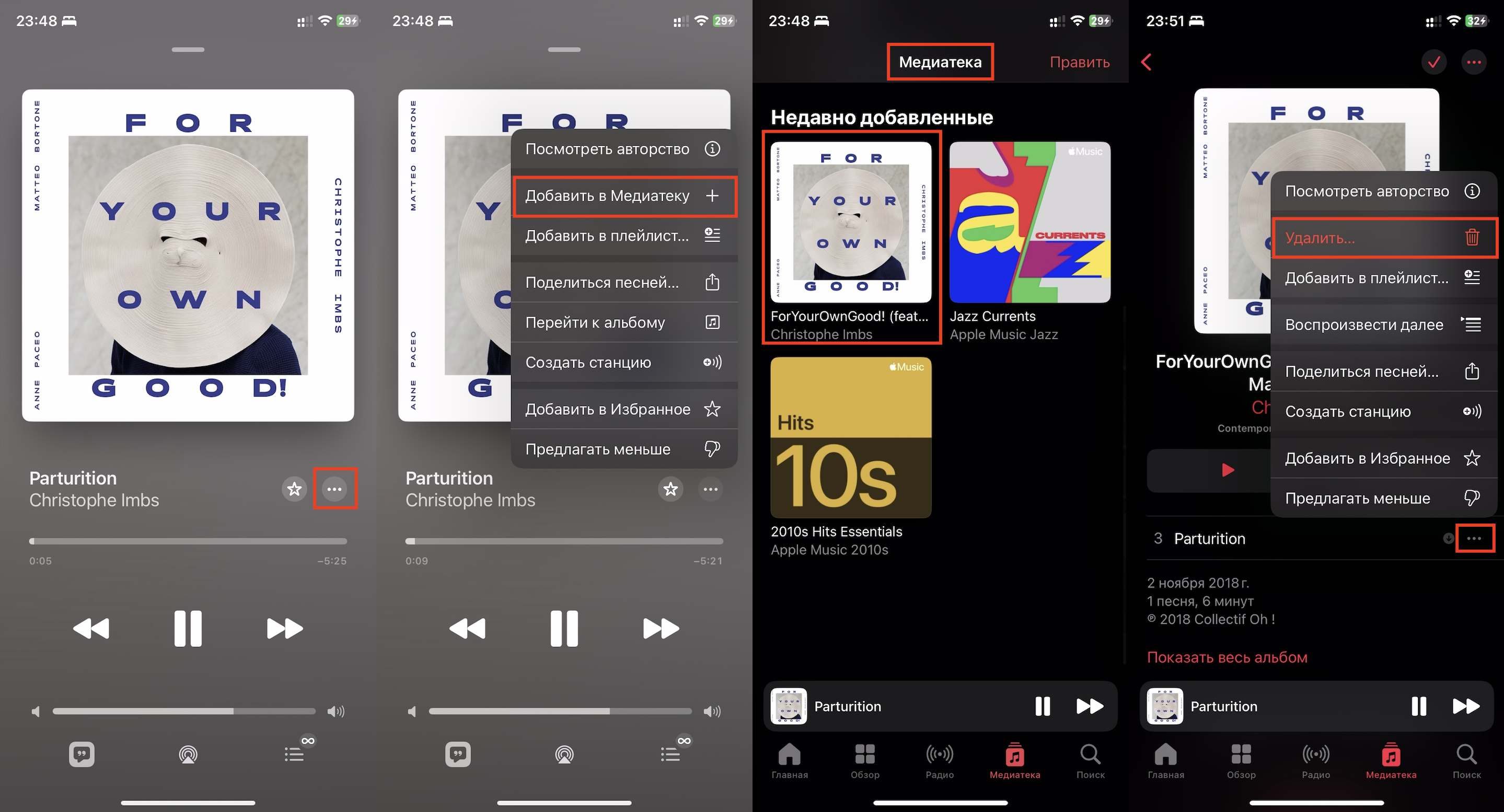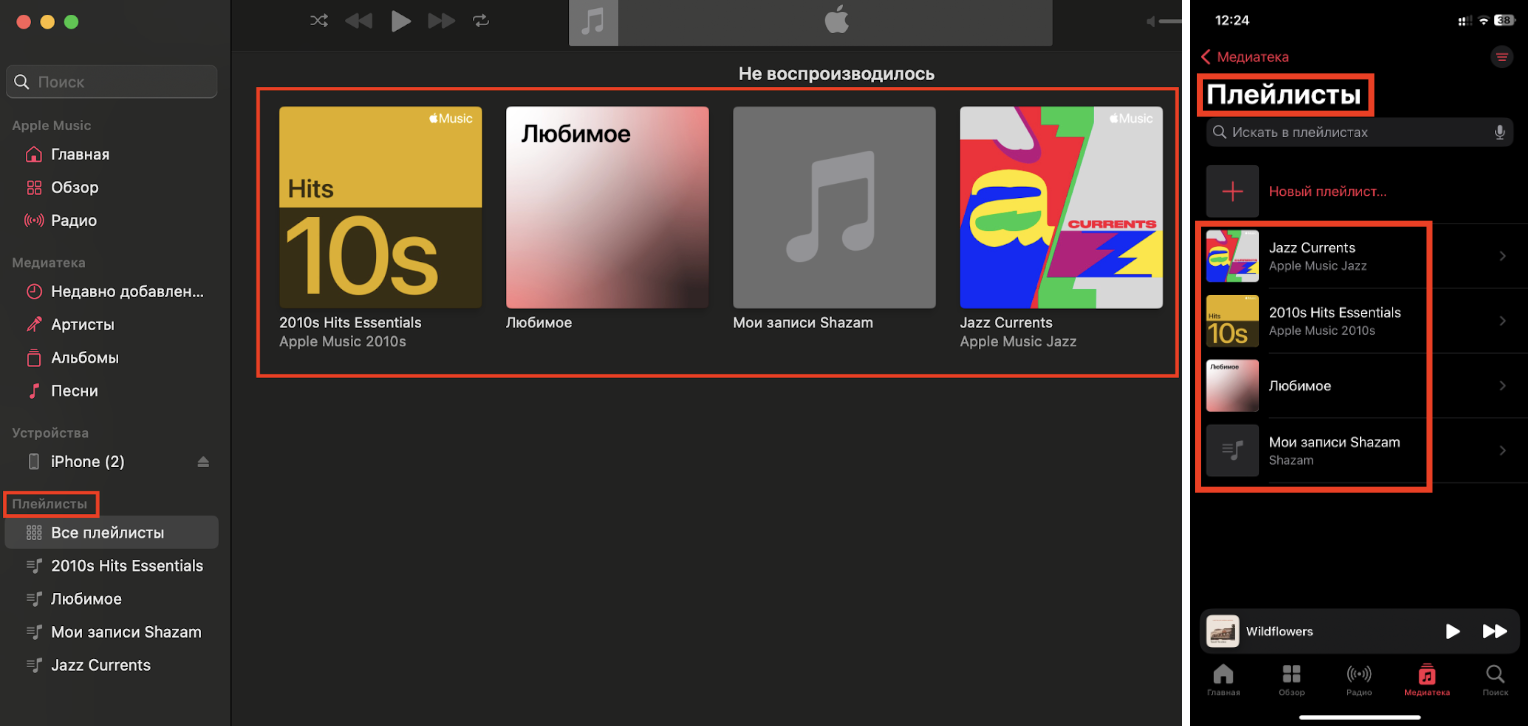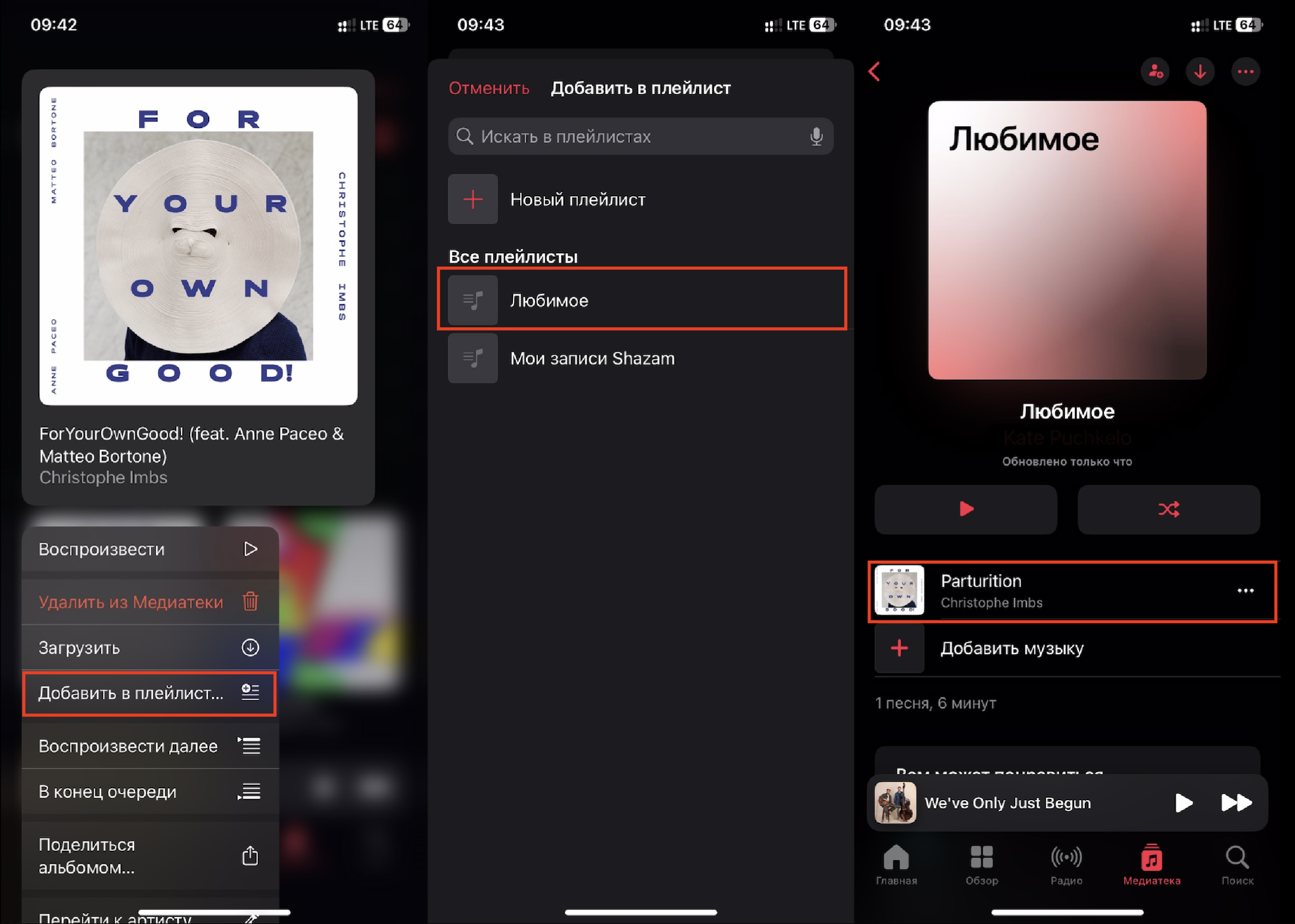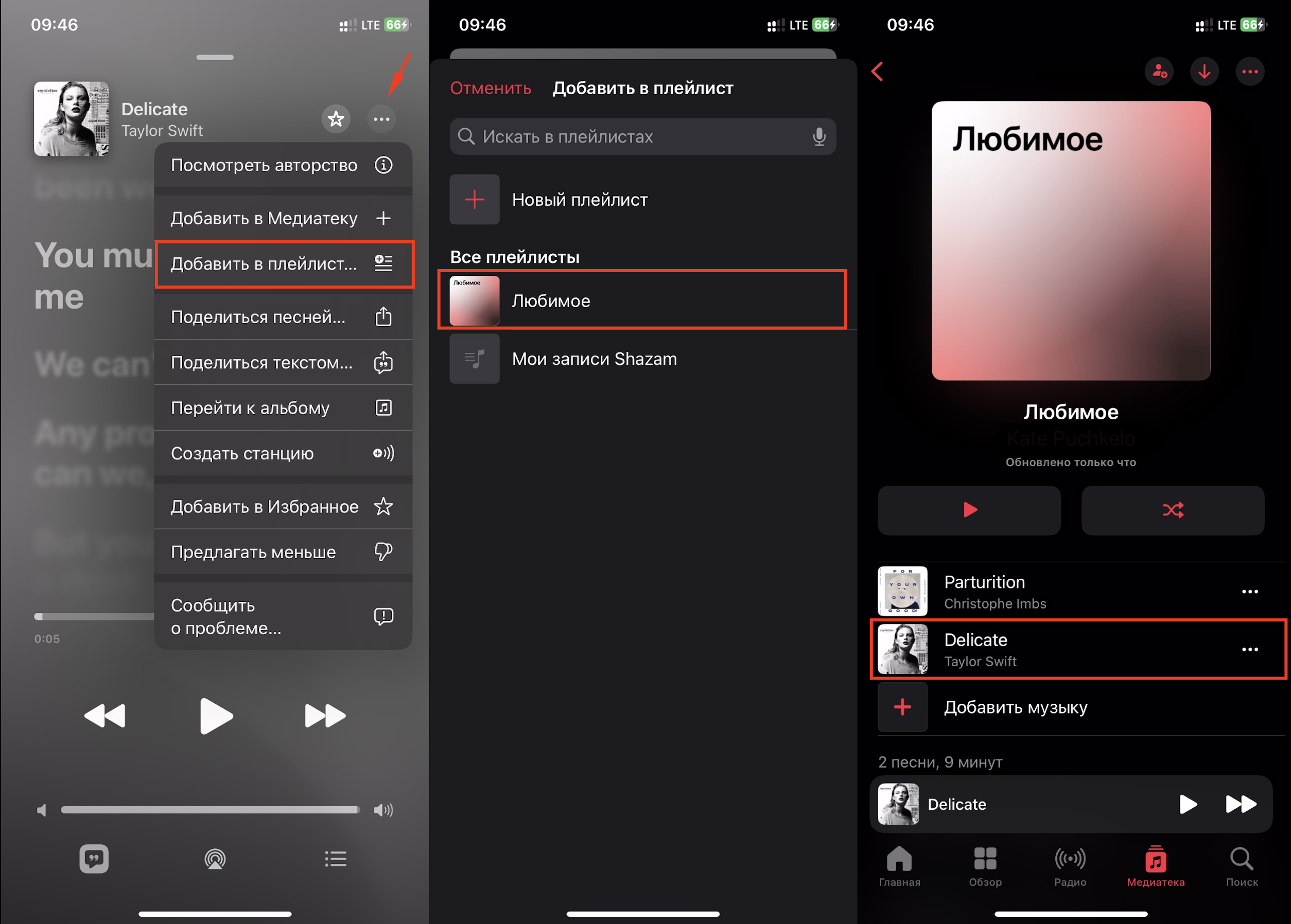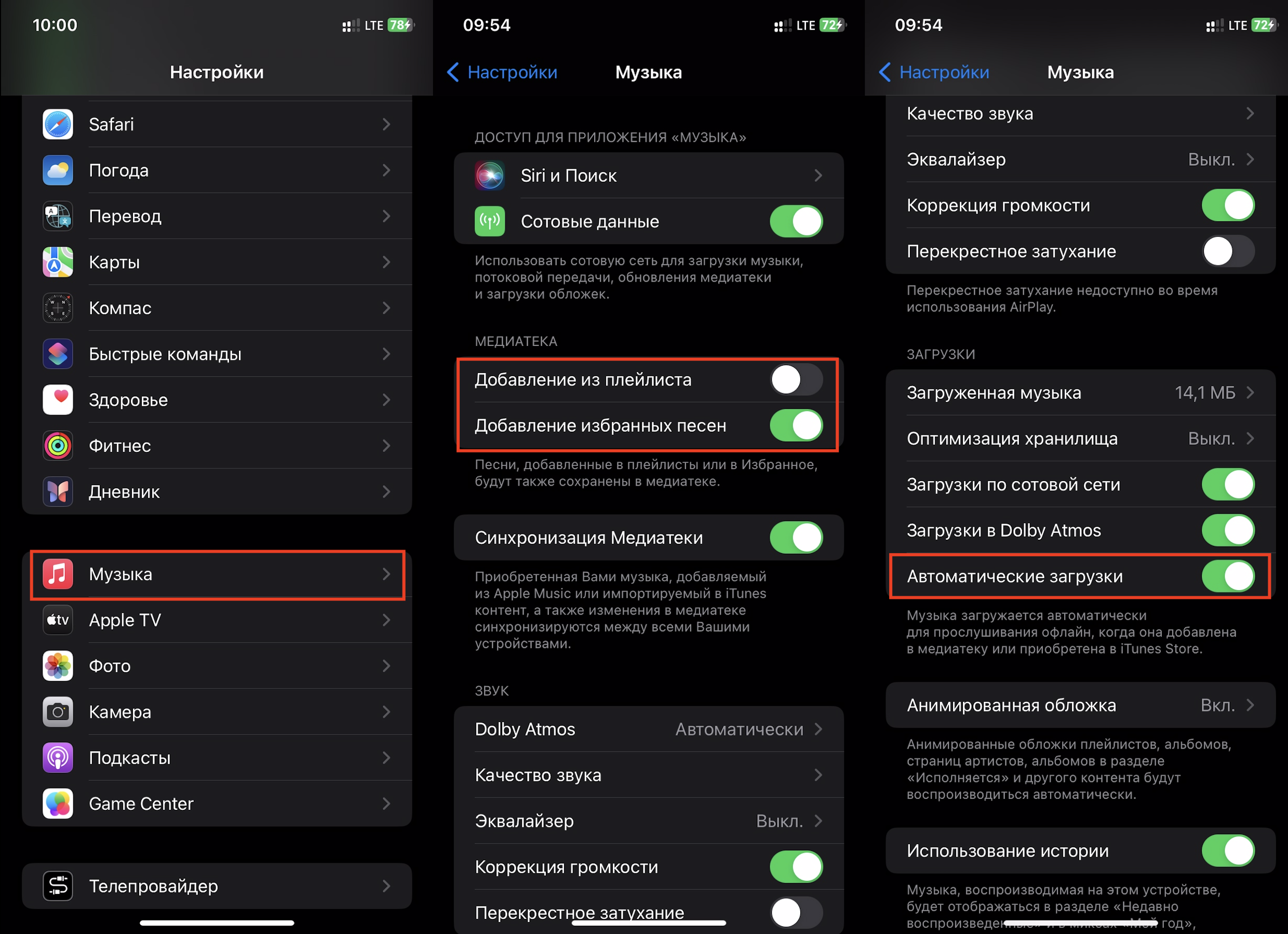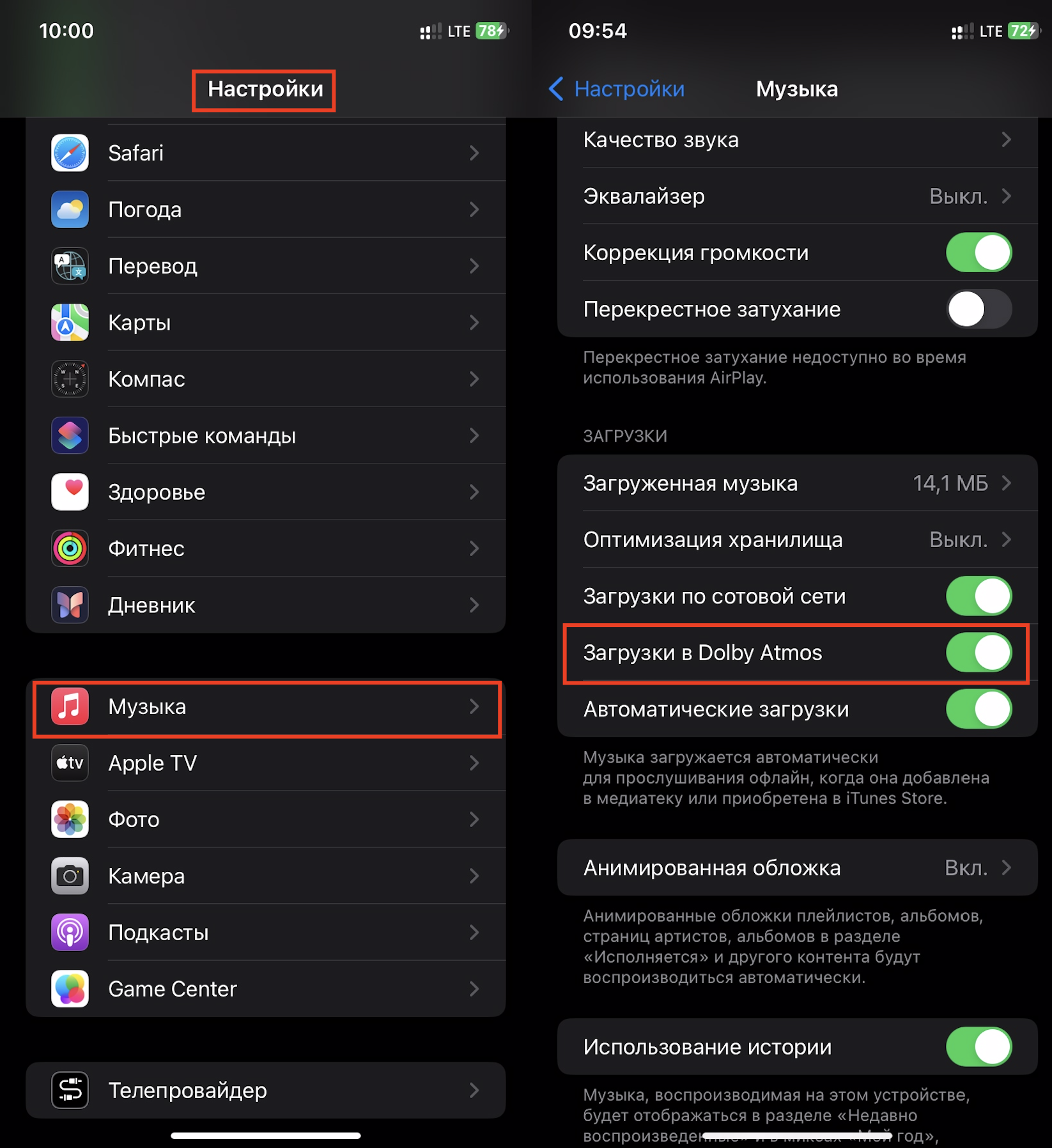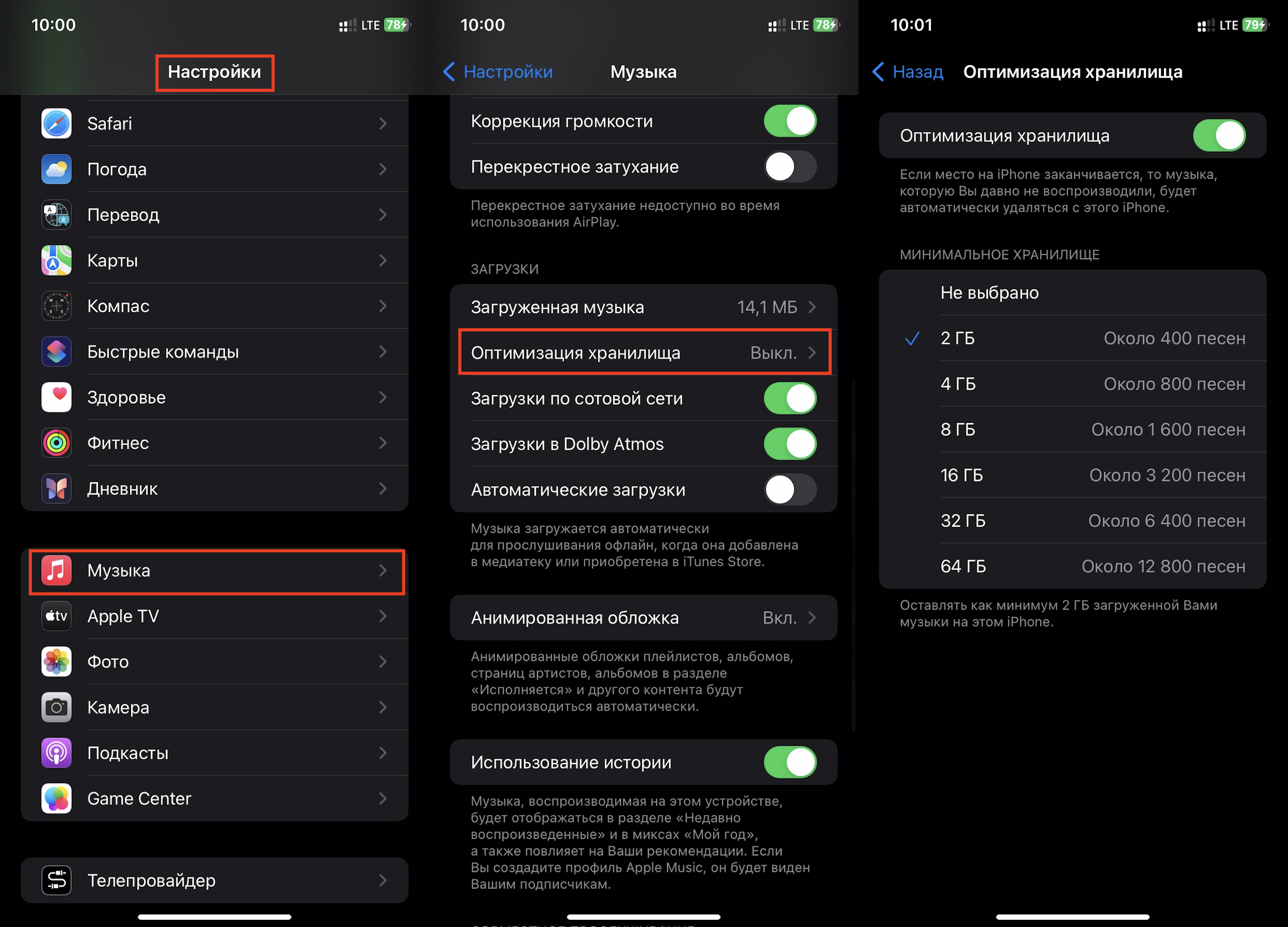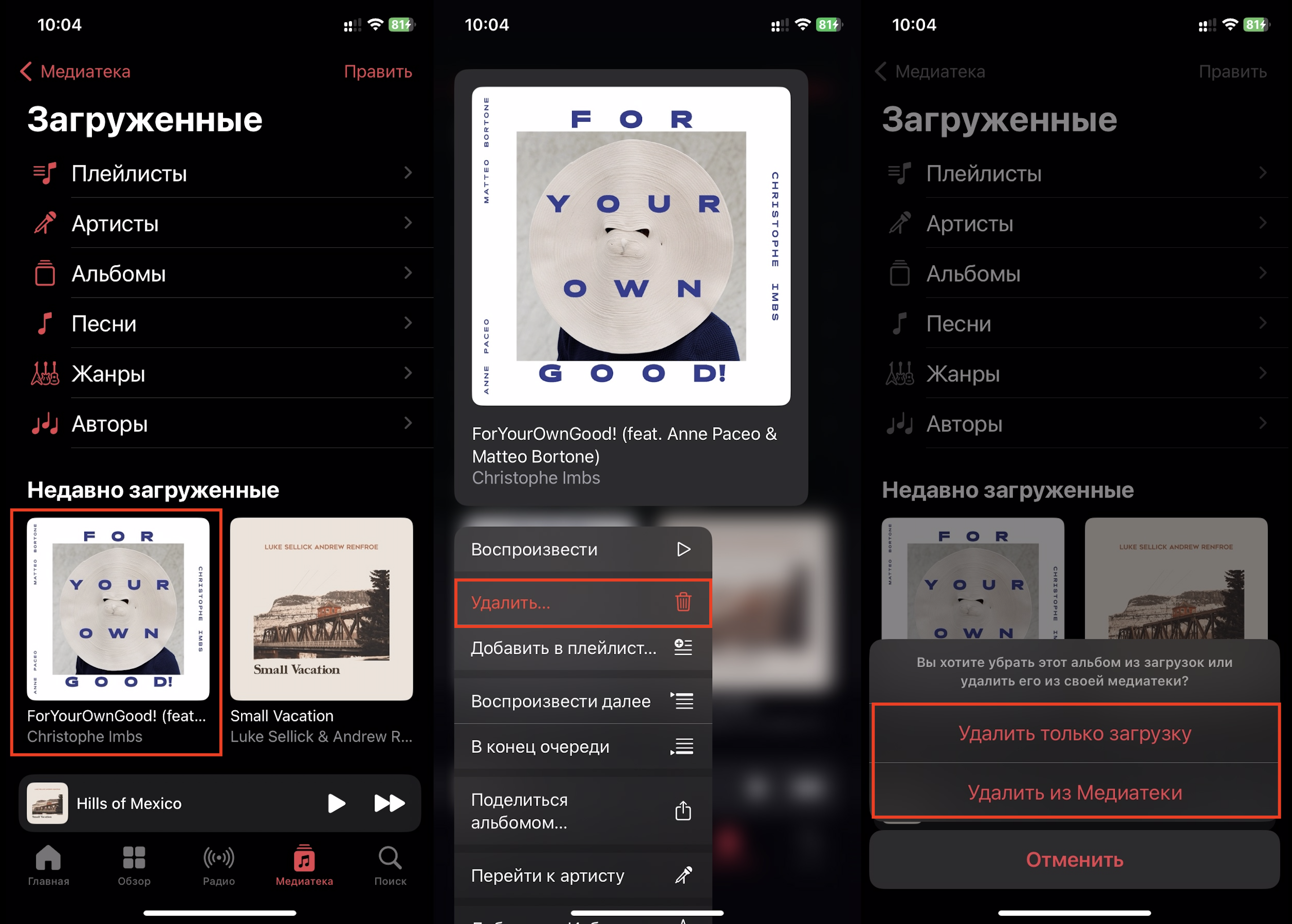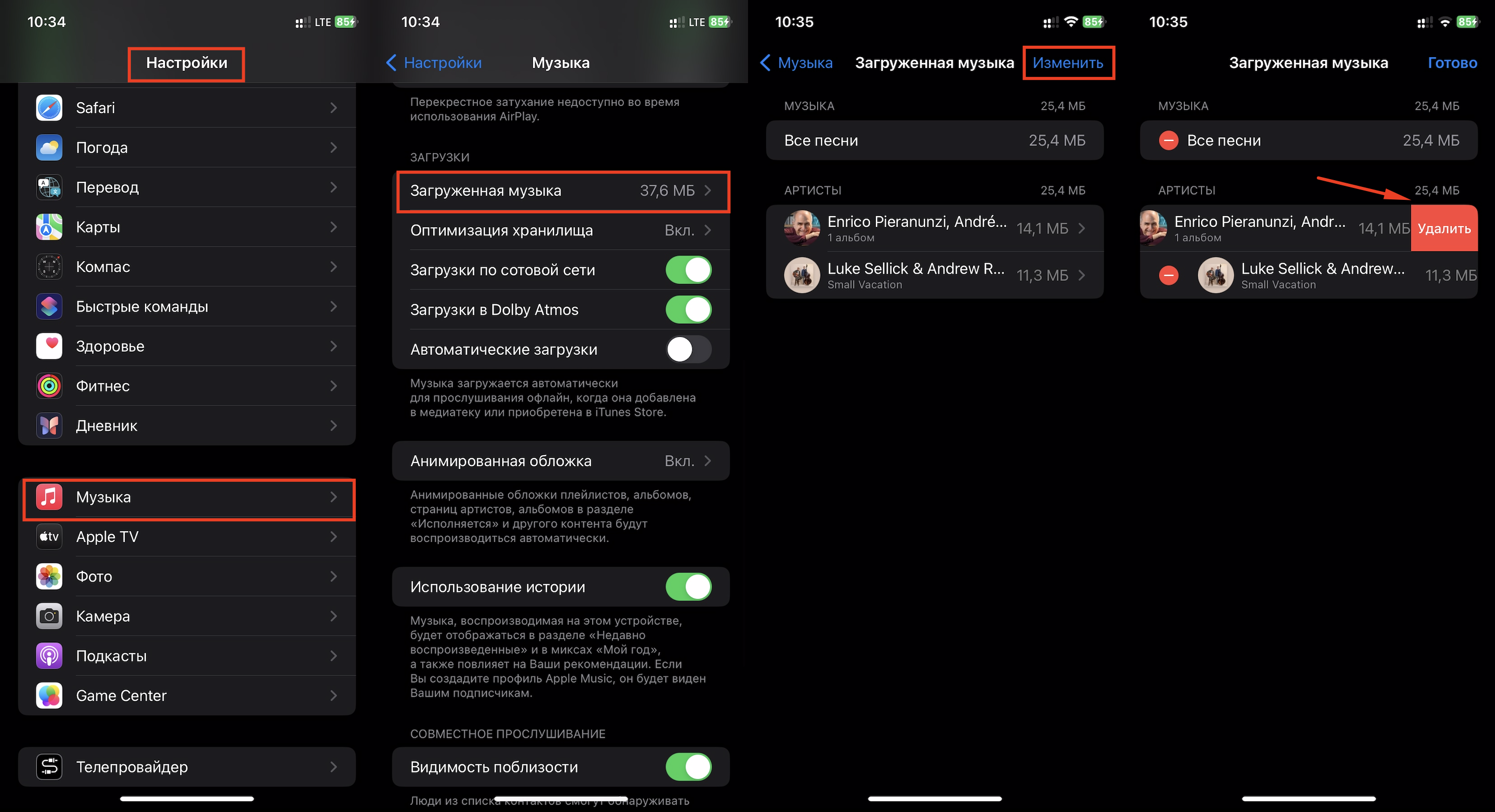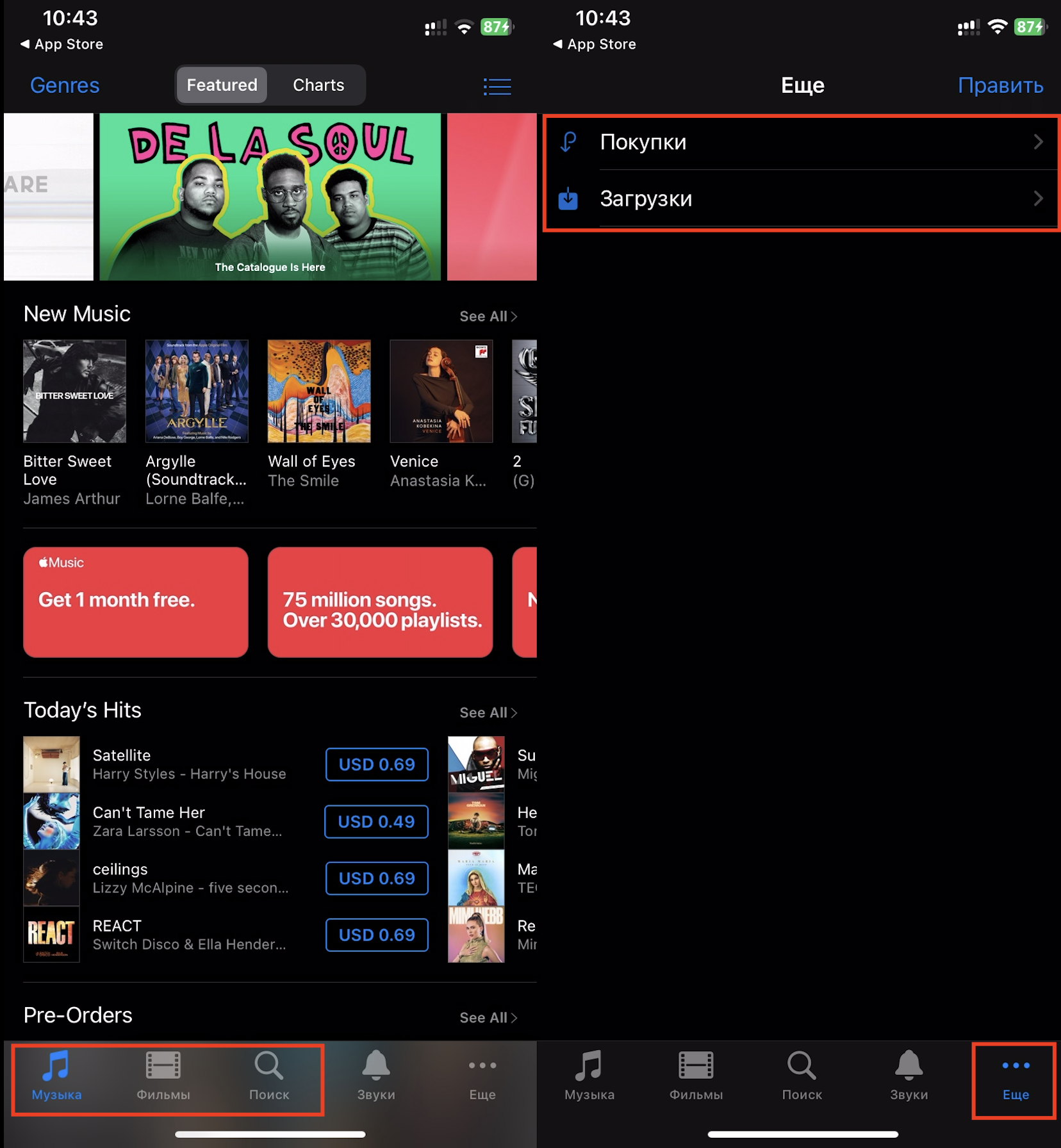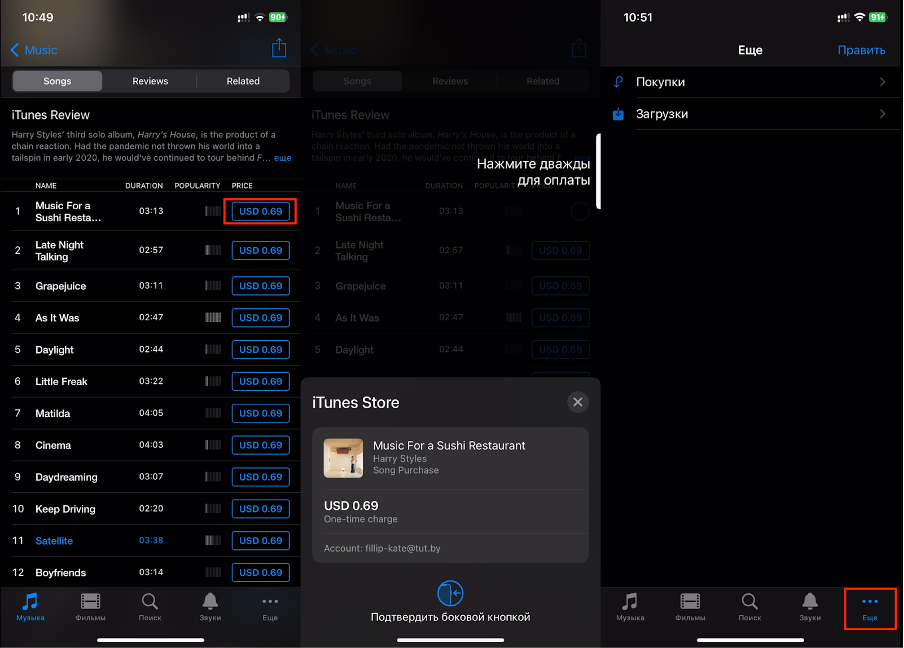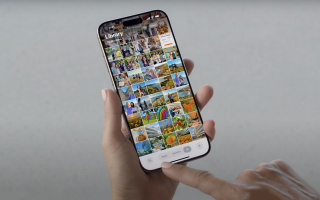Оглавление
Не всегда удается получить качественное интернет-соединение, чтобы слушать любимую музыку. И не всегда хочется подписываться на платные сервисы. А вот любимые треки на смартфоне должны быть под рукой в любой момент. Давайте разберемся, как скачать музыку на iPhone, чтобы не зависеть от обстоятельств.
Apple Music в помощь
Если хотите бесплатно скачать треки на свой смартфон, можно воспользоваться Apple Music. Аудио после загрузки попадает во внутреннюю память девайса, и вы можете его слушать, когда нельзя подключиться к интернету. И за это не придется платить.
Однако если срок подписки истек, доступ к аудиофайлам будет временно заблокирован. Плейлисты никуда не исчезнут, но наслаждаться треками можно будет только после возобновления подписки.
Алгоритм добавления музыки в медиатеку очень простой:
- Находим альбом, плейлист или отдельный трек. Нажимаем на нужный объект и удерживаем до момента, пока не высветится список действий. Находим «Добавить в медиатеку» и тапаем.
Заходим в интересующий нас альбом/плейлист. Находим значок в виде кружка с плюсом внутри и нажимаем на него. Это простое действие позволит пополнить музыкальную коллекцию новым альбомом. А еще можно нажать на три точки (значок находится рядом с понравившимся треком) и выбрать «Добавить в медиатеку».
- Добавить композицию в медиатеку можно и в экране «Исполняется». Нажимаем три точки, а после — «Добавить в медиатеку».
- Чтобы убрать музыку из медиатеки, тапаем и удерживаем объект (трек, альбом, плейлист) до момента, пока не появится окошко с вариантом действий. Нажимаем «Удалить»/«Удалить из медиатеки».
Не забываем про синхронизацию. Музыка, которую вы добавили на свой iPhone, будет доступна на других девайсах Apple, где вы заходили в iTunes Store и App Store со своего Apple ID. Но здесь важно быть подписанным на сервисы Apple Music или iTunes Match.
Чтобы синхронизировать треки, откройте «Настройки», найдите «Музыку». Откроется блок, где нужно найти «Синхронизацию медиатеки» и активировать опцию.
Эти манипуляции можно проделать и на компьютере. Открываем на MacBook приложение «Музыка» и ищем кнопку «Объединить медиатеку». Наслаждаемся любимыми песнями на ноутбуке и телефоне.
Когда медиатеки объединены, музыка с Mac будет синхронизирована и отображена в медиатеке смартфона.
Работа с плейлистами в Apple Music
Скачивать музыку удобнее не отдельными треками, а плейлистами. Чтобы объединить любимые композиции в список, нужно сделать следующее:
- Кликаем на песню, альбом, плейлист и зажимаем на пару секунд. Должно отобразиться окошко с действиями.
- Нажимаем на «Добавить в плейлист». Здесь можно создавать как новые листы, так и добавлять трек в уже созданные.
Чтобы добавить композицию, необязательно ждать, когда она проиграет. Тапаем по значку в виде трех точек в процессе прослушивания, затем — на «Добавить в плейлист» и смотрим, куда поместить трек.
Работа с загрузкой музыки в Apple Music
Чтобы загрузить аудио в Apple Music, делаем следующее:
- Открываем медиатеку.
- Выбираем трек: нужно тапнуть с удержанием, чтобы появилось окно действий.
- Нажимаем «Загрузить».
- Смотрим загрузки в «Медиатеке»: «Загруженные» и далее «Загрузка».
Кстати, вы можете настроить автоматическую загрузку музыки. Это позволит сэкономить время: не нужно раз за разом создавать новые плейлисты с треками и добавлять альбомы в память смартфона. Ваш iPhone всё сделает автоматически. Алгоритм действий:
- Открываем «Настройки».
- Тапаем на «Музыку». Активируем опцию «Добавление из плейлиста» или «Добавление избранных песен» (можно перетянуть оба ползунка).
- Активируем бегунок «Автоматические загрузки».
Если хотите слушать композиции в объемном звучании Dolby Atmos, обратите внимание на наличие значка в виде двух полусфер (может быть расположен рядом с названием альбома/файла). Он указывает, что аудио грузится в формате стерео и Dolby Atmos. Для активации загрузок с объемным звучанием нужно:
- Открыть «Настройки».
- Нажать на «Музыка».
- Активировать ползунок «Загрузки и в Dolby Atmos».
Теперь можно смело погружаться в мир объемного, качественного и атмосферного звука. Насладиться всеми возможностями формата Dolby Atmos можно с помощью наушников AirPods 3, а также Pro и Max. Некоторые колонки/ресиверы также поддерживают формат полного погружения (смотрите маркировку).
Когда в iPhone не хватает памяти
Любители музыки подтвердят, что порой ее скапливается столько, что памяти просто не хватает. Приходится удалять «лишнее». Вы можете делать это двумя способами.
Автоматически. Ваш смартфон может быть самостоятельным и автоматически удалит то, что вы уже давненько не слушали. Как настроить автоматическое удаление:
- Открываем «Настройки» и переходим в «Музыку».
- Включаем «Оптимизацию хранилища».
- Настраиваем лимит — максимальное количество треков, которое должно остаться в памяти. Из предложенных вариантов выбираем подходящий: 2, 4, 6, 16, 32, 64 ГБ.
Удаление аудиофайлов будет происходить автоматически в зависимости от частоты прослушивания.
Вручную. Если не хотите, чтобы смартфон удалил что-то важное, почистите музыку сами. Здесь всё просто:
- Выбираем трек, целый плейлист или альбом. Нажимаем на объект, удерживаем 1-2 секунды.
- Появится окошко с действиями. Выбираем «Удалить только загрузку» (объект исчезнет из памяти телефона) или «Удалить из медиатеки» (объект исчезнет из приложения).
Кстати, можно удалить все или отдельных исполнителей. Тут тоже простой алгоритм:
- Открываем «Настройки».
- Кликаем по «Музыке» и переходим в «Загруженная музыка».
- Ищем в верхнем правом углу «Изменить» — нажимаем. Если хотите убрать все треки, нажимайте на красный кружок с белой чертой по центру. Также можно очистить телефон от композиций определенных музыкантов.
Скачивание через iTunes Store
Если зависеть от подписки Apple Music не хочется, нужно разобраться, как скачать музыку с iTunes Store на iPhone. Таким образом вы загружаете треки раз и навсегда. Алгоритм действий:
- Открываем приложение iTunes Store. Нажимаем на «Музыку» (значок большой ноты). Можно еще использовать вкладку «Жанры» (так проще искать треки). Вкладка «Поиска» (значок лупы) поможет быстро найти то, что нужно. Вкладка «Еще» (три точки) и переход в «Загрузки» позволит контролировать процесс скачивания аудио.
- Кликаем на стоимость трека. Бывает и бесплатный контент — в этом случае цена не указана, а стоит «Загрузить». Если обнаружили напротив композиции значок в виде облака со стрелочкой, это означает, что ранее вы уже загружали файл, поэтому сейчас он для вас бесплатный.
- В некоторых случаях нужно будет подтвердить свою учетную запись с Face ID, Touch ID, код-паролем.
- Тапаем по вкладке «Еще», переходим в «Загрузки» и следим, скачалась ли музыка на смартфон.
Конечно, можно найти сторонние неофициальные приложения для скачивания музыки. Например, SoundCloud, GooglePlay Музыка. Однако пользоваться «родной» медиатекой Apple Music и iTunes — это максимально комфортно и безопасно. Во-первых, Apple Music позволяет годами создавать плейлисты и хранить их в телефоне. Даже если не оплатите подписку, музыка никуда не исчезнет, а будет вас ждать. Во-вторых, с помощью iTunes можно загружать музыку навсегда и без подписок. А еще можно напрямую скачивать свою музыкальную коллекцию с MacBook.
Если у вас возникли трудности со скачиванием музыки, созданием плейлистов, очисткой памяти — приходите в официальные магазины i-Store. Поделимся лайфхаками, как всё сделать быстро и безопасно. А еще поможем выбрать наушники для вашего девайса и другую технику Apple.
ЧИТАЙТЕ ТАКЖЕ
Подпишитесь на рассылку и узнавайте первым о новых акциях и спецпредложениях магазина!