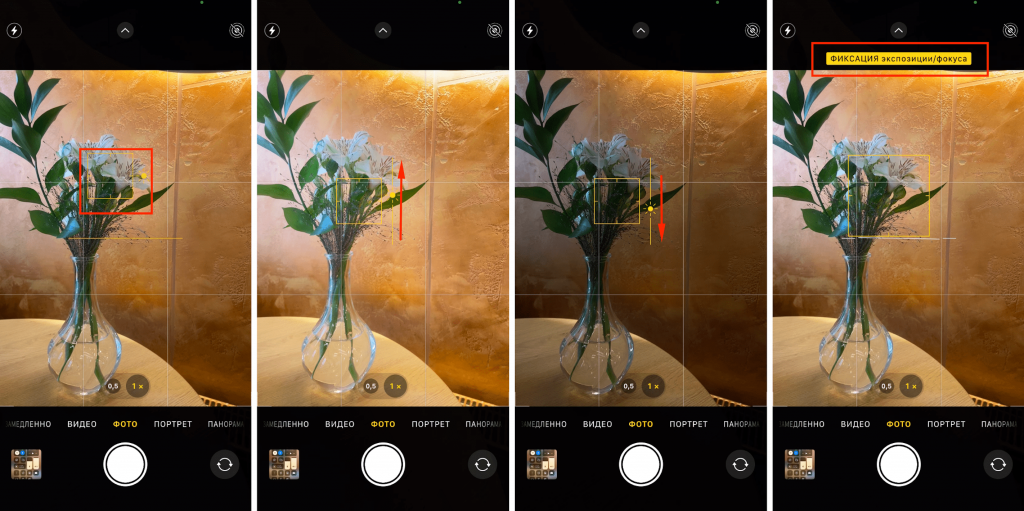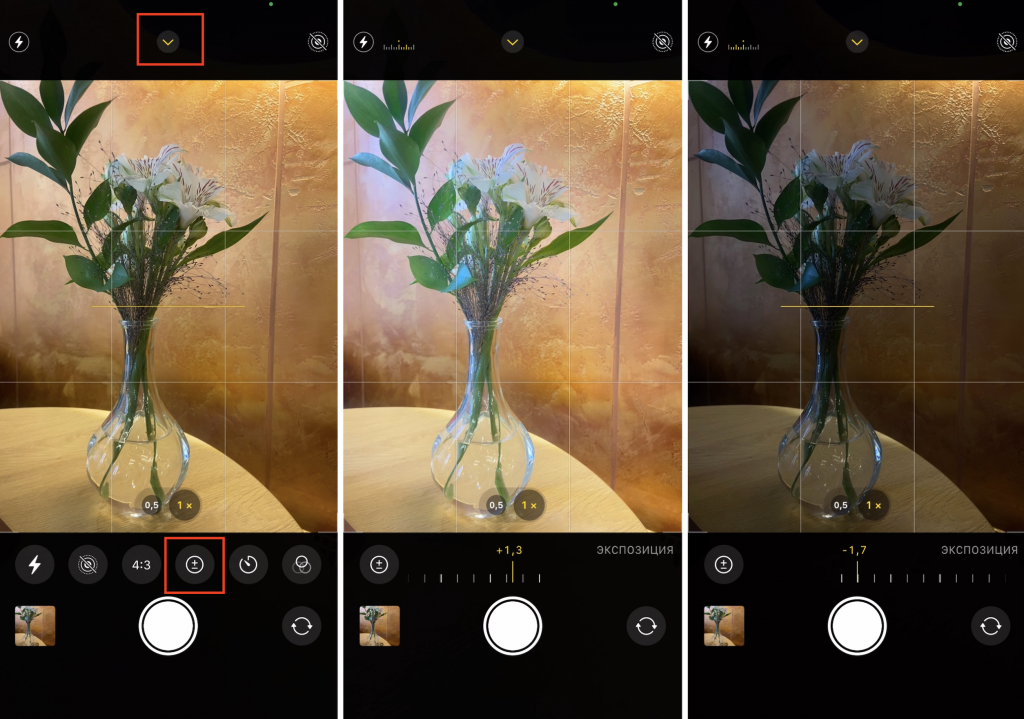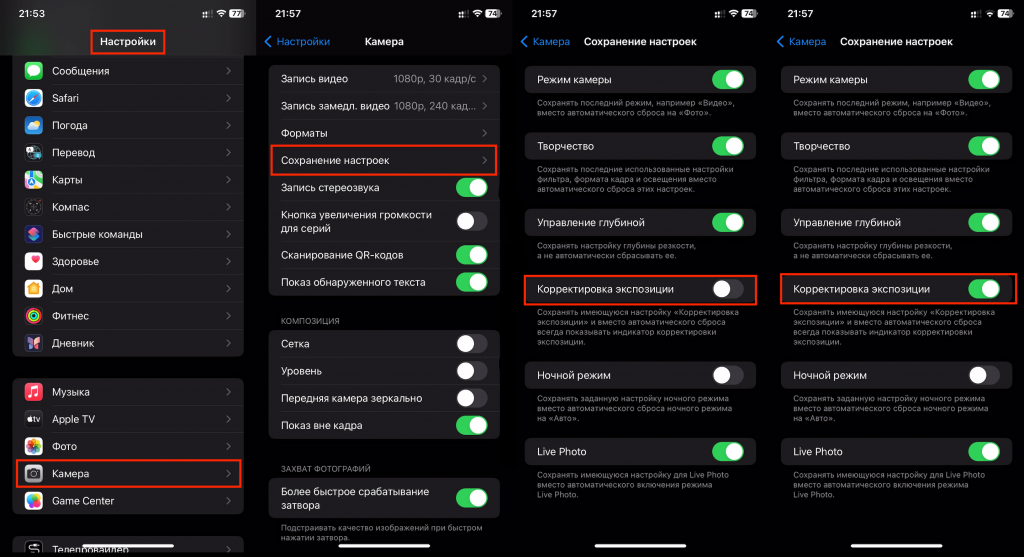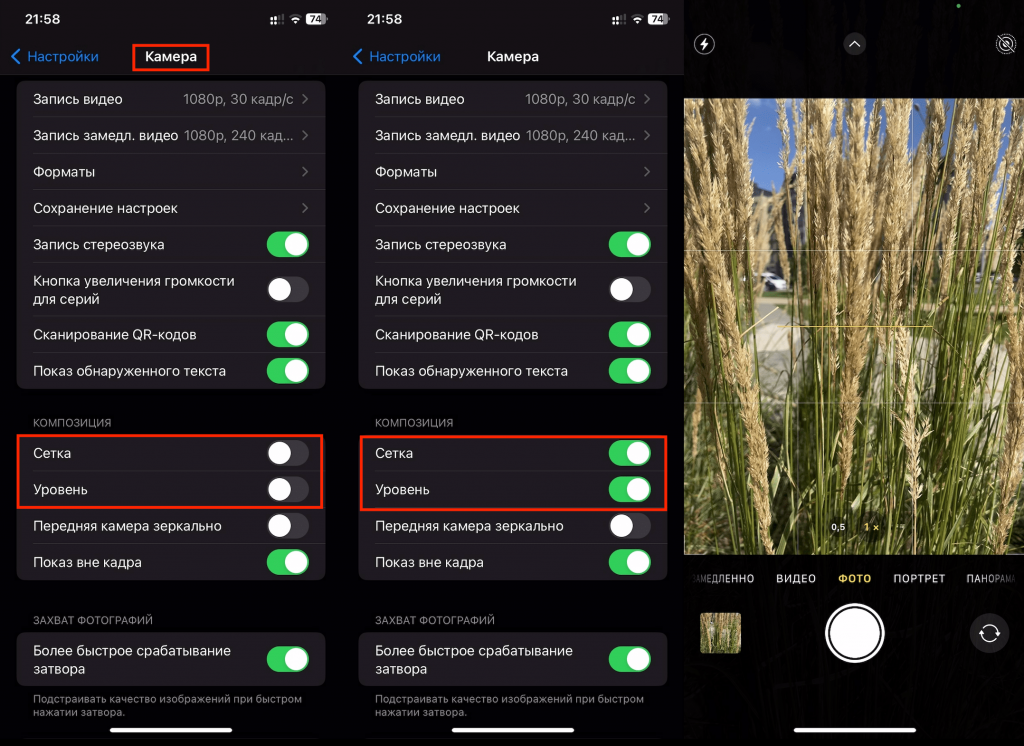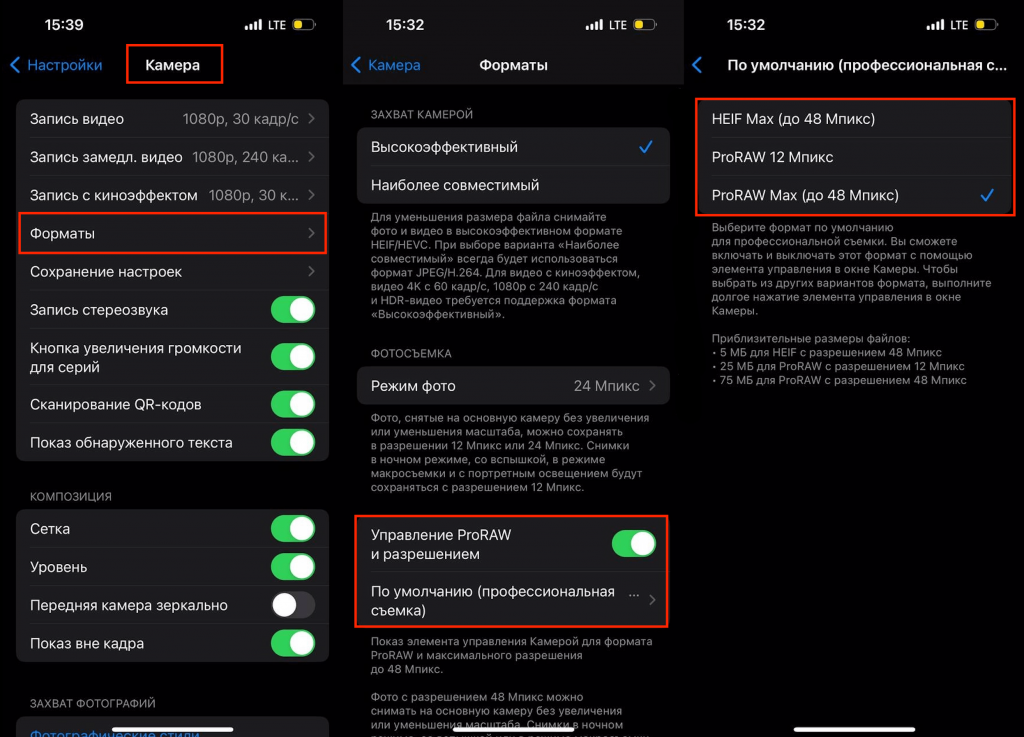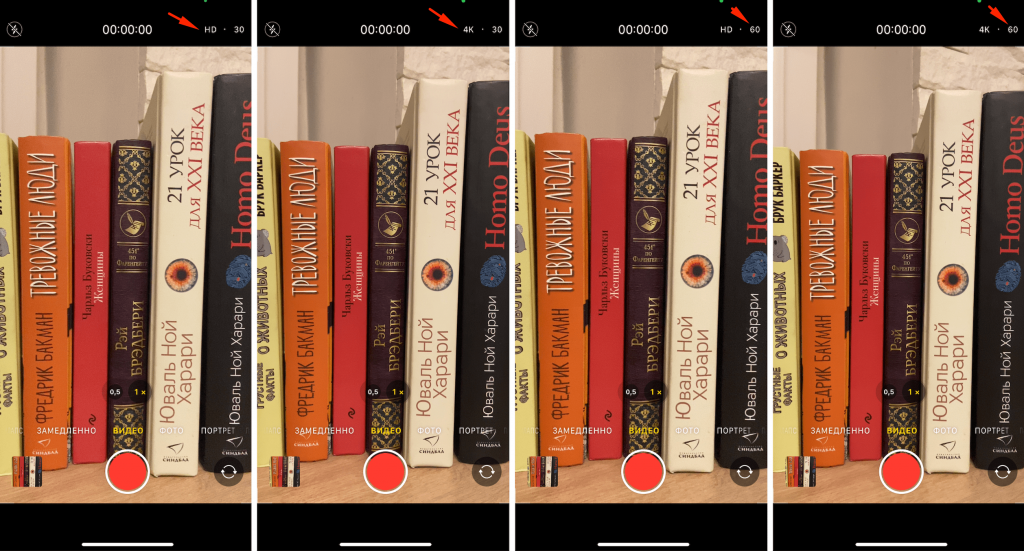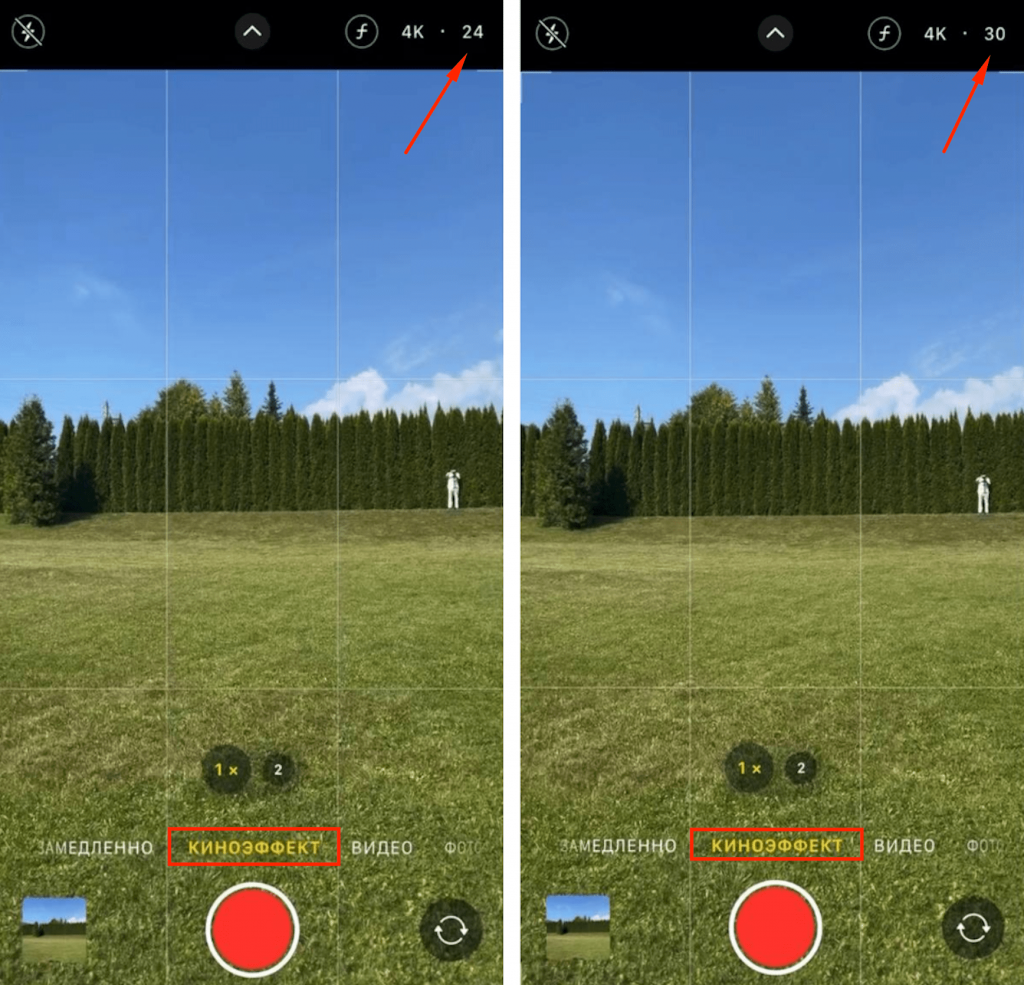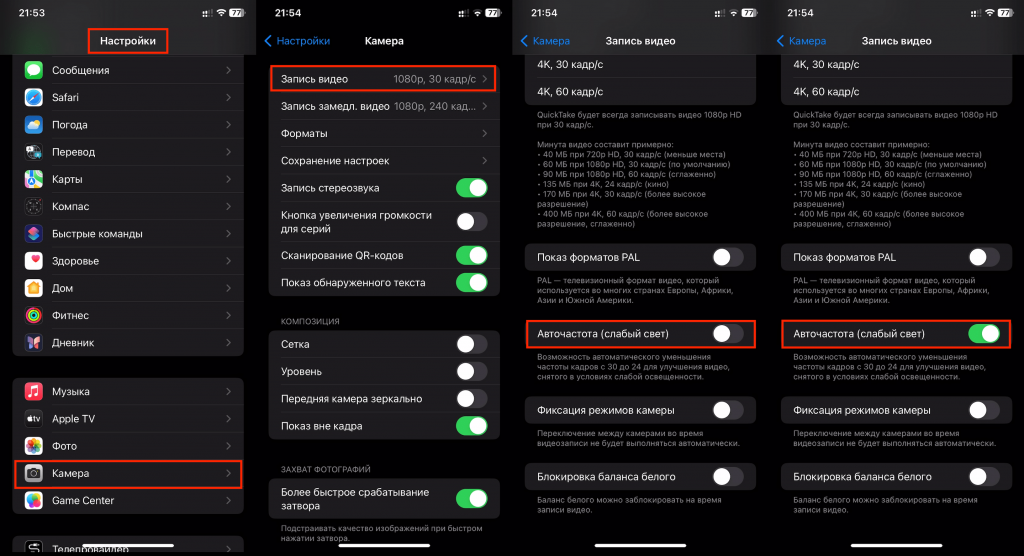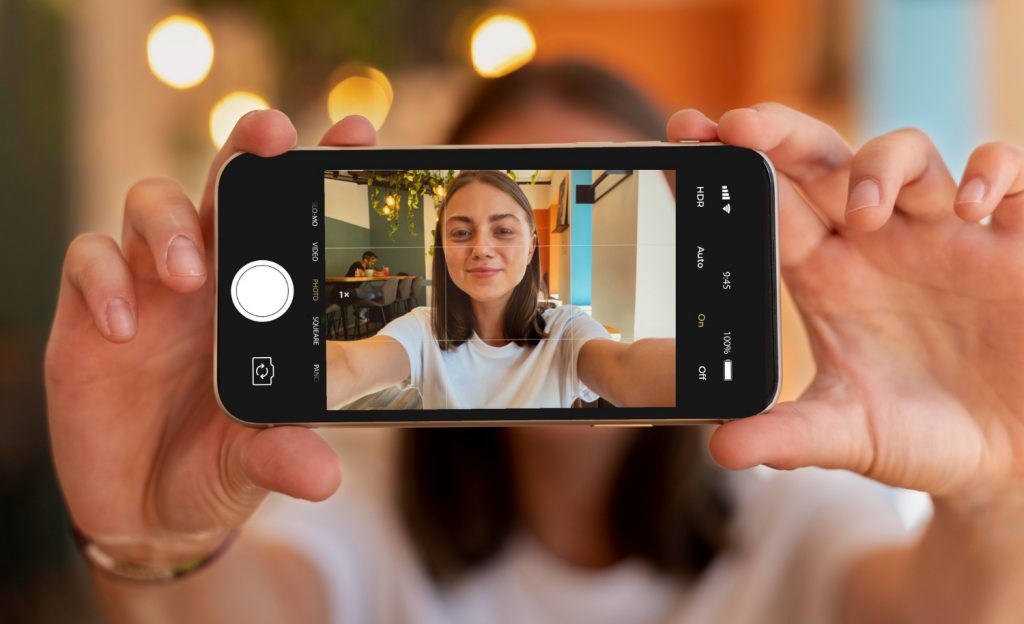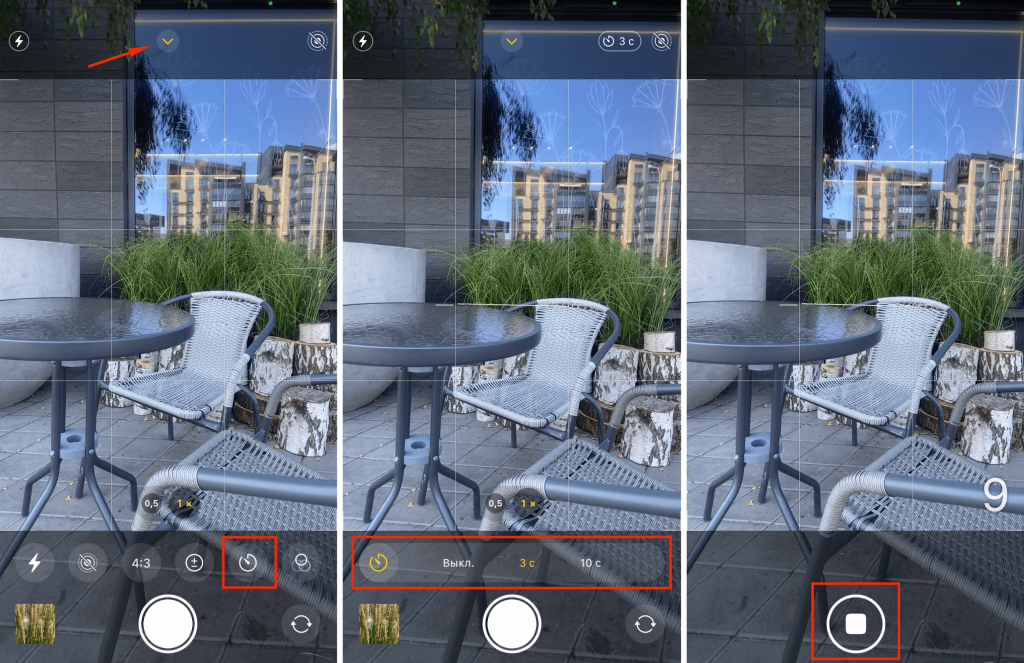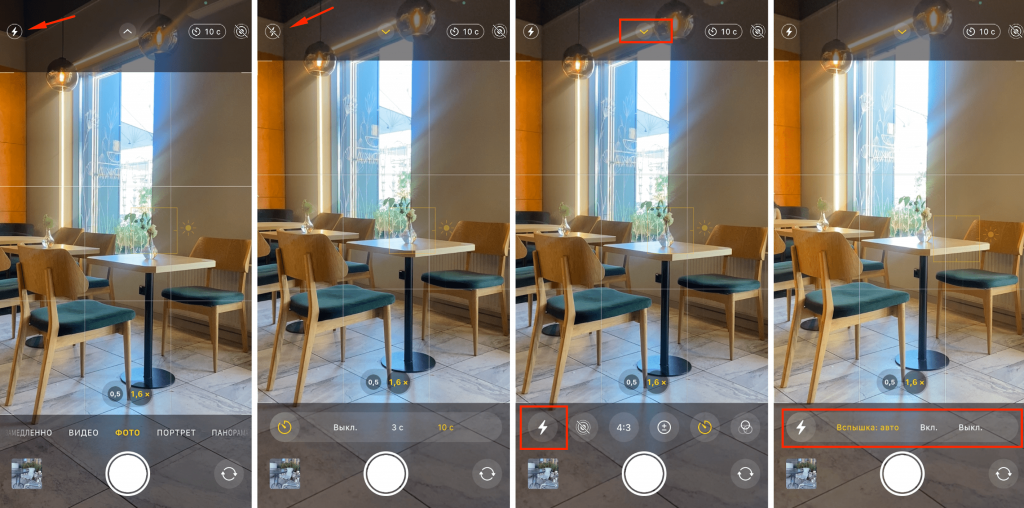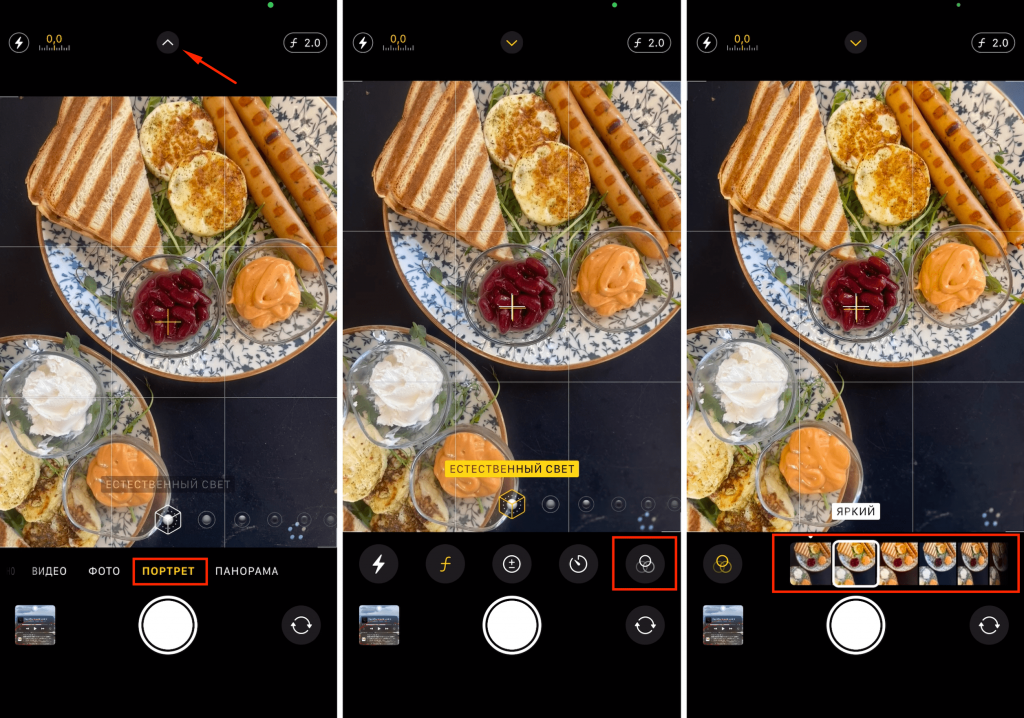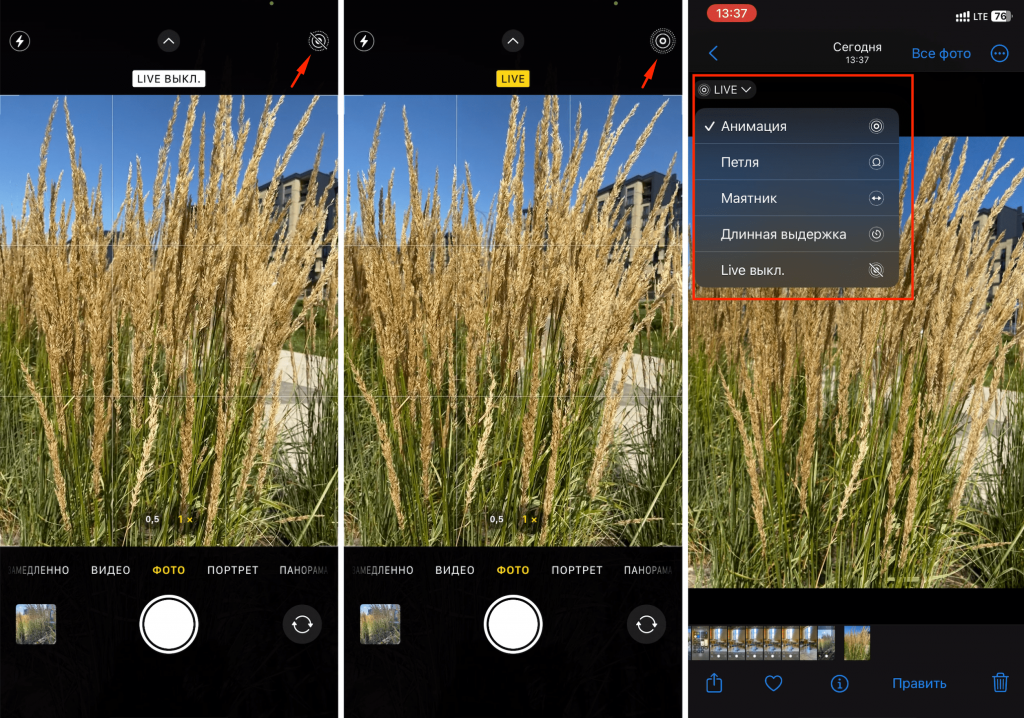Оглавление
- 1 Не забудьте протереть камеру
- 2 Разбираемся, как настроить фокус и экспозицию для четких снимков
- 3 Активируйте сетку и уровень, которые помогут избежать «заваленного» горизонта
- 4 Для чего нужны ProRAW или ProRes и как активировать
- 5 Делаем снимки с легкостью
- 6 Снимаем видео в высоком качестве
- 7 Для лучшего качества снимков отрегулируйте частоту кадров
- 8 Делаем крутое селфи без помощи рук
- 9 Как настроить вспышку
- 10 Измените температуру кадра, наложив фильтры
- 11 Оживляем снимки при помощи режима Live Photo
Смартфоны Apple славятся качеством своих снимков и видео. Пользователю не нужно прилагать больших усилий, чтобы сделать красивое фото, — автоматический режим съемки работает прекрасно. Но если вы хотите сделать качество снимков максимальным, можно применить дополнительные настройки. Расскажем, как настроить камеру на iPhone, будь это 11-я версия или 15 Pro Max.
Не забудьте протереть камеру
Бывает, достаем телефон, чтобы быстро запечатлеть красивый момент, делаем снимок, а после обнаруживаем, что фото мутное — забыли протереть камеру. Постарайтесь ввести это действие в привычку. Протереть можно чем угодно: краем майки, рубашки, специальной салфеткой, чтобы точно получить четкий и красочный кадр.
Разбираемся, как настроить фокус и экспозицию для четких снимков
Фокус в автоматическом режиме не всегда ловит то, что нам нужно. Чтобы поймать необходимый объект, тапните на него. Сделать снимки в динамике тоже легко — перемещайте фокус пальцем по траектории движения элемента.
В настройке экспозиции тоже нет ничего сложного. Да, iPhone справляется с этой задачей отменно и сам, но бывает, что его нужно настроить вручную. Например, если вы снимаете против солнца и хотите, чтоб задний план был яркий, а человек или предмет на фото — темными. А иногда просто хочется сделать снимок темнее — сейчас такие фото в тренде.
Чтобы задать экспозицию вручную, тапните на объект и передвиньте иконку в виде солнца вверх или вниз. Но будьте внимательны! Чтобы снимок получился качественным и профессиональным, не допускайте пересветов или чрезмерных затемнений.
Кстати, настройки экспозиции можно сохранить, если хотите сделать серию снимков в одном месте. Для этого нажмите на точку фокусировки и удерживайте, пока не покажется плашка «Фиксация экспозиции/фокуса». Как сбросить настройки камеры на iPhone, чтобы все было как прежде? Просто тапните на дисплей.
Как сделать так, так, чтобы настройки сохранялись даже после того, как закрыли камеру? Внизу экрана есть панель инструментов, ее можно вызвать, кликнув на круг со стрелочкой. Затем коснитесь кружка с «+» и «–», передвиньте ползунок и настройте экспозицию — выбор сохранится. Параметры не сбросятся и после выхода из приложения — когда вы откроете камеру повторно, всё будет на месте.
Еще один способ зафиксировать настройки на длительное время:
- Кликните на «Камеру».
- Тапните на «Сохранение настроек».
- Перетяните ползунок рядом с пунктом «Корректировка экспозиции». Он изменит цвет с серого на зеленый.
Активируйте сетку и уровень, которые помогут избежать «заваленного» горизонта
Сетка камеры iPhone поможет создать гармоничное фото. Она разделяет дисплей на 9 сегментов. Благодаря этому легко определить лучшую позицию для объекта съемки. Используйте правило третей — центр композиции размещайте вдоль линий или на их пересечениях. Также с помощью сетки можно понять, завален горизонт или нет. А для полной уверенности включите уровень.
Чтобы включить эти функции, следуйте простой инструкции:
- Зайдите в «Настройки» камеры iPhone.
- Тапните на пункт «Камера».
- Передвиньте слайдер в разделах «Сетка» и «Уровень». Всё — о горизонте можно не волноваться.
Для чего нужны ProRAW или ProRes и как активировать
Бывают случаи, когда нужно сделать профессиональные снимки высокого разрешения, и вашему девайсу это под силу! Расскажем, как настроить камеру на iPhone.
Делаем снимки с легкостью
В девайсах Apple начиная с iPhone 12 Pro, можно делать фото в режиме ProRAW. Он аналогичен режиму RAW, который есть в профессиональных фотоаппаратах. Обратите внимание — такие кадры имеют вес большего обычного — до 50–80 мегабайт. Режим позволяет создавать снимки потрясающего качества даже на смартфоне. Только не забудьте поменять настройки потом, иначе память быстро заполнится.
В камерах iPhone 15 базовым разрешением является 24 мегапикселя. Рассказываем, как улучшить качество фото на iPhone, включив ProRAW:
- Зайдите в настройки.
- Далее тапните на пункт «Камера».
- После нажмите на раздел «Форматы».
- Нажмите на «Управление разрешением» или «Управление ProRAW и разрешением».
После включения функции на iPhone 15 Pro и iPhone 15 Pro Max, вы сможете кликнуть на пункт «По умолчанию (профессиональная съемка)» и выбрать один из представленных вариантов.
Чтобы отключить/включить опцию, воспользуйтесь камерой и коснитесь переключателя в верхней части экрана. Если удерживать переключатель некоторое время, формат можно изменить.
Обратите внимание! В альбомах вашей галереи снимки ничем не отличаются обычных, но их можно редактировать в различных редакторах, например, Lightroom, ON1 Photo RAW for Mobile, Snapseed, VSCO или Photoshop (с компьютера).
Мы рассказали, как улучшить качество фотографии на iPhone и дальше объясним, как сделать крутые видео.
Снимаем видео в высоком качестве
ProRes — классный формат в iPhone 13 Pro и более новых моделях из Pro-линеек. Благодаря ему видео имеют расширенную цифровую информацию о палитре и деталях, но и вес вырастает соответственно. Хотите получить ролик в отличном качестве для последующей обработки — активируйте.
Зайдите в настройки. Далее откройте раздел «Камера». Коснитесь пункта «Форматы», а далее — «Apple ProRes». После вернитесь в камеру, зайдите в режим съемки видео и тапните на иконку ProRes.
Для лучшего качества снимков отрегулируйте частоту кадров
В телефонах Apple, в том числе в 11-й серии, режим «Видео» оснащен быстрыми переключателями, которые упрощают настройку камеры. Смените HD на 4K и обратно, выберите необходимую частоту кадров, варианты зависят от модели вашего смартфона — 24, 25, 30 или 60 кадров в секунду.
В iPhone 14 и 15 переключатели можно найти в режиме «Киноэффект».
Для чего нужно менять частоту кадров? Например, при недостаточном освещении частота 24 кадра в секунду повышает качество ролика. Можно сразу при съемке задать температурный режим, чтобы потом не заморачиваться с этим на этапе постпродакшена. Делаете ролик для сторис? Сразу выбирайте подходящее соотношение сторон — 9:16, так не нужно будет растягивать изображение при постинге.
Помните! Все параметры устанавливаются во время съемки, поэтому после нужно тратить гораздо меньше времени на обработку.
Как сделать качественное видео, если освещения недостаточно? Зайдите в настройки, кликните на «Камеру», выберите режим «Запись видео» и «Автовыбор частоты кадров». Камера сама будет переключаться с 30 до 60 кадров в секунду, подстраиваясь под освещение. Или нужно сделать активной функцию «Авточастота (слабый свет)» — способ зависит от модели телефона.
Делаем крутое селфи без помощи рук
Расскажем, как сделать качественное селфи при помощи основной и фронтальной камер и не использовать при этом руки.
Для начала активируйте таймер:
- Тапните на иконку в виде кружочка со стрелочкой — откроются настройки.
- Нажмите на значок часов, выберите «3 с» или «10 с».
- Кликните на кнопку, которая делает фото, и переходите на точку съемки.
Таймер поможет избавиться от дрожания камеры даже при съемке в нестандартной позе или при увеличении.
Применение зума делает любую дрожь фатальной для четкости снимка, а таймер упрощает задачу, заменяя штатив. Отлично, теперь вы знаете, как настроить фронтальную камеру на iPhone и как сделать селфи на основной.
Как настроить вспышку
Последние iPhone располагают особенно крутой функцией ночной съемки, поэтому фото получаются хорошими даже в темноте, так что вспышка требуется далеко не всегда. Но если нужно, ее легко включить сразу перед съемкой. Нажмите на иконку молнии, чтобы активировать ее или выключить. Или тапните на кружочек со стрелкой, затем — на молнию, и выберите один из трех режимов: «Авто», «Вкл.» или «Выкл.».
Измените температуру кадра, наложив фильтры
В камере iPhone есть встроенные фильтры, которые придадут фотографии определенный оттенок, изменят температуру или сделают фото черно-белым. Вы можете предварительно оценить, подходит вам эффект или нет, а уже потом сделать снимок. Расскажем, как это сделать:
- Откройте камеру и выберите «Фото» или «Портрет».
- Тапните на иконку с изображением круга со стрелкой, нажмите иконку с тремя пересекающимися кольцами.
- Листайте ленту с фильтрами. Это позволит вам увидеть результат. Когда определитесь с выбором, сделайте фото.
У обладателей модели линейки iPhone 13 и последующих еще больше возможностей — в системе есть фотографические стили, в которых уже заданы определенные корректировки цвета. С их помощью можно сделать снимки холоднее или, наоборот, теплее, убрать желтизну, добавить насыщенность или контрастность. Иконка данной функции расположена там же, где и фильтры.
Оживляем снимки при помощи режима Live Photo
Благодаря этому режиму вы получаете не просто снимок, а ролик длиною 3 секунды. Это дает возможность оживить кадр и расширить количество эффектов в процессе постпродакшена. Действовать нужно по схеме:
- Откройте камеру.
- Чтобы активировать режим Live Photo, нажмите на кружочек в круге вверху справа.
- Держите телефон неподвижно и нажимайте на кнопку затвора.
Уже в галерее вы можете применить различные эффекты. «Петля» приведет в движение фото, и они будут идти друг за другом циклично. «Маятник» покажет кадры в том порядке, в котором они были сделаны, а затем в обратном — и так по кругу. «Длинная выдержка» соединит 45 кадров в одно изображение.
Мы рассказали, как улучшить работу камеры на iPhone 11, 12, 13, 14 или 15, включая серию Pro. Но если вдруг у вас что-то не вышло, заглядывайте в i—Store. Специалисты магазинов знают всё о технике Apple и помогут настроить камеру, научат, как включить стабилизацию на iPhone и многое другое. А еще вы сможете познакомиться со всеми новинками. Не только визуально — всё можно потрогать и протестировать. Ждем вас!
ЧИТАЙТЕ ТАКЖЕ
Подпишитесь на рассылку и узнавайте первым о новых акциях и спецпредложениях магазина!