Сегодня мы поговорим на тему конкретных примеров того, как работает экосистема от Apple и почему это удобно.
AirDrop
Эта технология появилась 5 лет назад и дебютировала вместе с iOS 7. Вплоть до, наверное, iOS 10 она работала очень плохо и являлась одной из тех проблем, которые кочевали от версии к версии iOS. Но на сегодня это лучшее решение для передачи файлов с одного устройства на другое, и работает оно только между гаджетами от Apple.
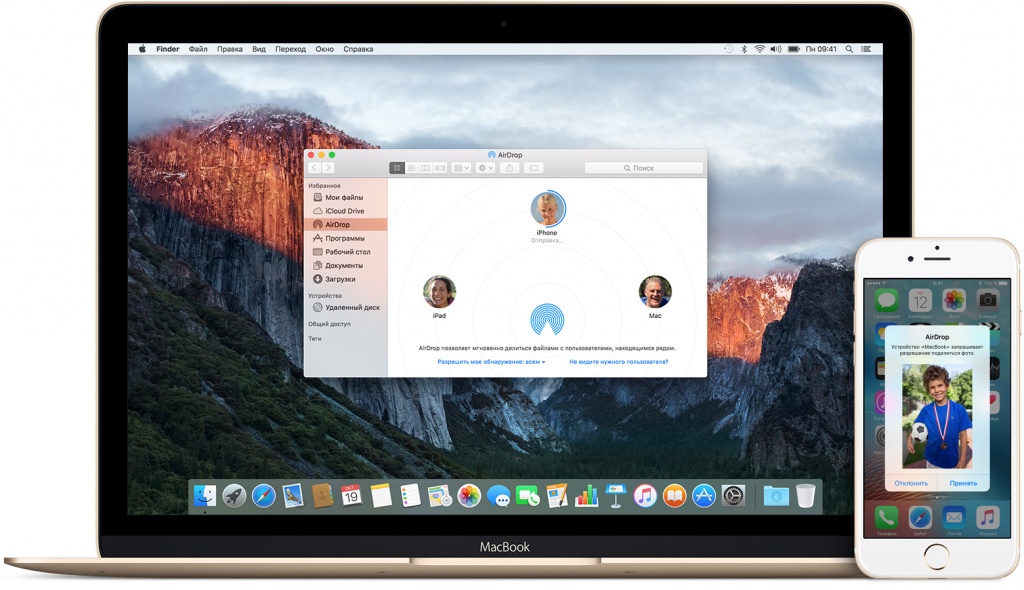
Принцип действия AirDrop очень простой: вы находите файл, которым хотите поделиться, нажимаете на кнопку share и выбираете адресата – любой гаджет на iOS или macOS, который находится поблизости. Для передачи контента используется Wi-Fi-соединение “точка-точка”, а значит, в большинстве случаев передача данных осуществляется за несколько секунд.
Режим модема в один клик
К сожалению, Apple (да и другие производители) не делает в своих компьютерах встроенный мобильный модем, а значит, для выхода в Сеть вне офиса или дома приходится пользоваться режимом модема. Как правило, его активация осуществляется на смартфоне, а уже потом на компьютере выбирается появившаяся точка доступа.
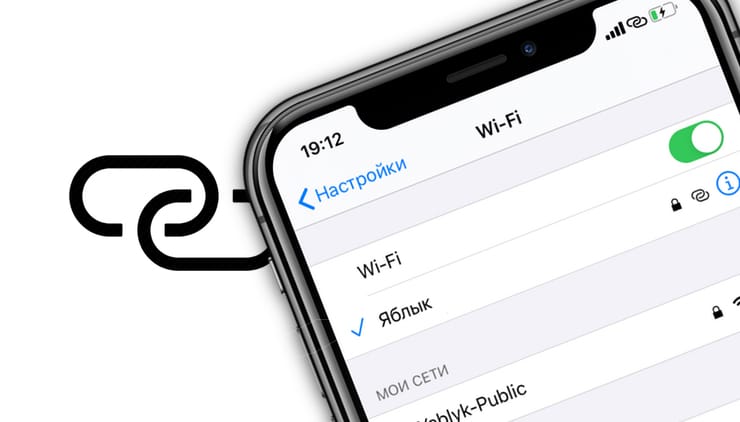
Но если у вас и смартфон, и компьютер от Apple и они работают под одной учетной записью iCloud, то вам требуется на одно действие меньше: вы просто выбираете в списке доступных точек доступа ваш смартфон, и на нем автоматически активируется режим модема, а как только сетевое соединение станет не нужно (например, вы закроете MacBook), режим модема автоматически выключится.
Синхронизация паролей от Wi-Fi
Еще одна фишка экосистемы Apple, связанная с сетью. Если вы ввели пароль для Wi-Fi-сети на любом Apple-устройстве, то он синхронизируется по iCloud со всеми вашими девайсами, даже с Apple Watch. После этого все ваши “яблоки” начнут автоматически подключаться к этой точке.
Более того, вы можете делиться паролем от Wi-Fi с другими пользователями: когда кто-то пытается подключиться к закрытой точке Wi-Fi, а рядом (до 1 метра) есть Apple-гаджет, который знает этот пароль, то на нем всплывет предложение им поделиться.
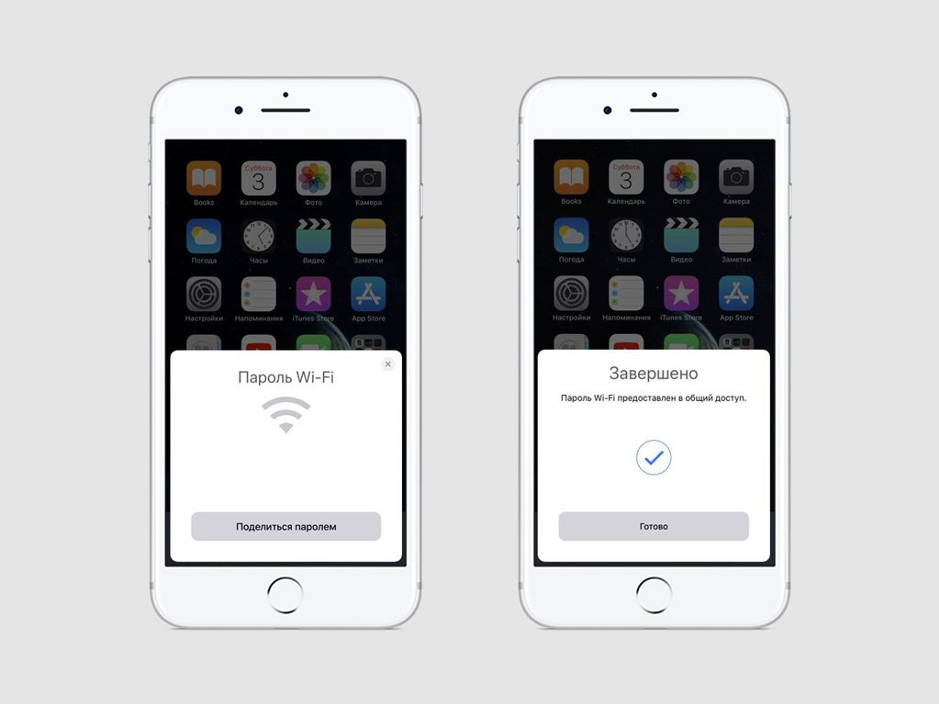
“Непрерывность”
Если у вас “зоопарк” гаджетов от Apple, то вы можете начать работать с документом на одном устройстве, а продолжить на другом, причем практически бесшовно.
Допустим, вы пишете заметку на смартфоне, а продолжить хотите на компьютере, и нет ничего проще, чем просто кликнуть на иконку заметок с пиктограммой смартфона в левой части дока – у вас тут же откроется эта же заметка с курсором на том же месте. Работает эта фишка как с приложениями от Apple (в том числе офисными), так и с некоторыми сторонними, где “Непрерывность” была реализована разработчиками. Кроме того, это классно работает с Safari – читаете страничку на одном устройстве и тут же можете её открыть на другом одним тапом или кликом.
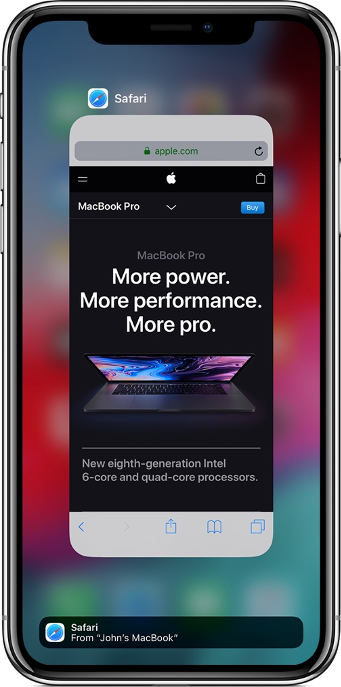
Облачный буфер обмена
Простая до неприличия, но безумно удобная штука – общий буфер обмена для всех ваших Apple-девайсов, подключенных к одной учетке iCloud. Скопировали текст, файл или изображение на одном гаджете, тут же взяли в руки другой и вставили. Простая, но магия, работающая из коробки.
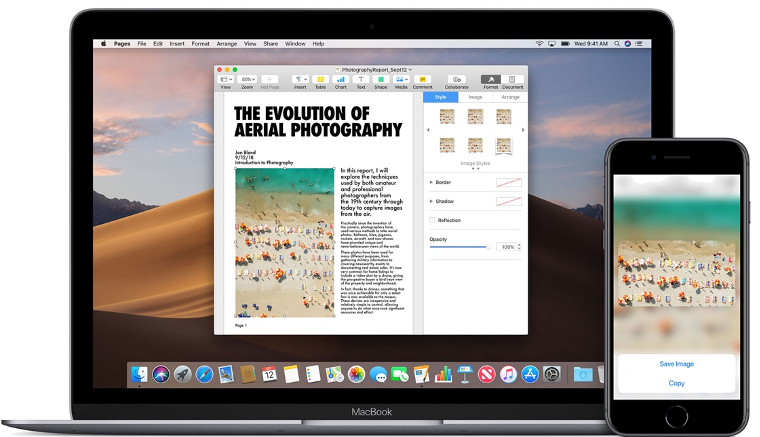
Прием сообщений и звонков на компьютере
Экосистема Apple продумана и с точки зрения традиционных телефонных функций. Вы можете без проблем ответить с компьютера на любой звонок, поступающий на ваш смартфон. Или же прочитать или ответить на любое SMS, не пользуясь в этот момент телефоном. Все это можно настроить в любых комбинациях.
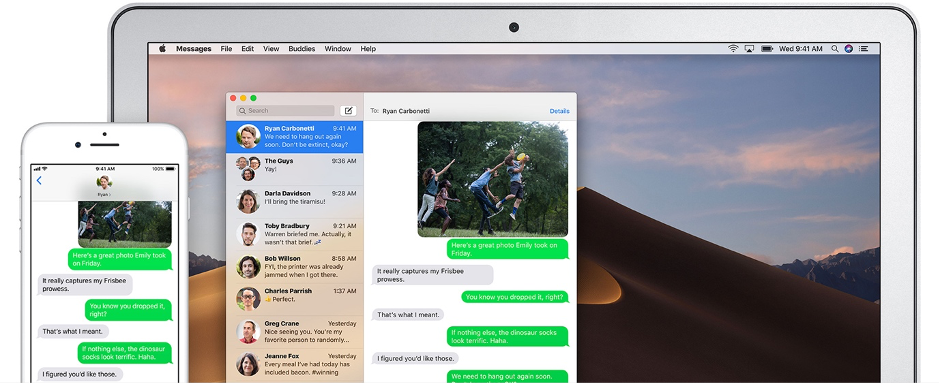
Также с обновлением до macOS Mojave и iOS 12 на компьютере стала работать автоподстановка кодов проверки, приходящих через SMS, и это тоже отличная функция. Минус несколько лишних действий при входе, например, в онлайн-банк.
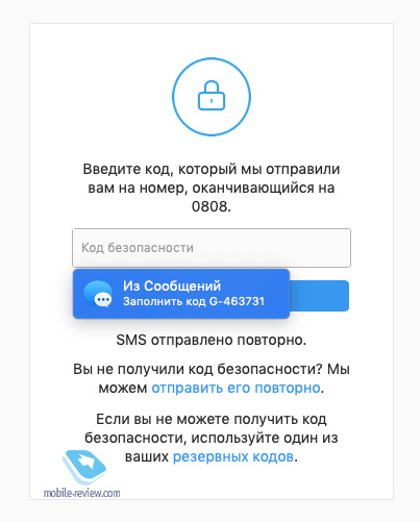
Камера Continuity
Это еще одно новшество macOS Mojave: оно позволяет быстро вставить на компьютере фото или скан, сделанный на iPhone.
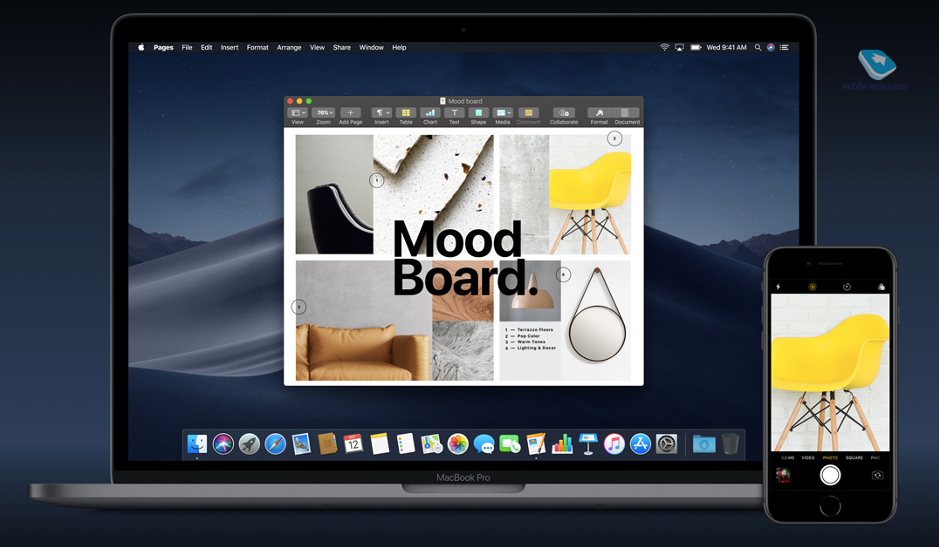
Вызываем контекстное меню в любой папке на вашем Mac, кликаем на пункт «Импорт из iPhone» и выбираем, что нам нужно: снять фото или отсканировать документы. На смартфоне автоматически включится камера, и сделанные снимки тут же появятся в нужной нам папке.

Функция поддерживается не только в Finder, но и на уровне встроенных приложений. Почта, Сообщения, Заметки, Pages, Keynote и Numbers позволяют вставить сделанный с помощью iPhone снимок или скан через меню Файл – Вставить из iPhone.
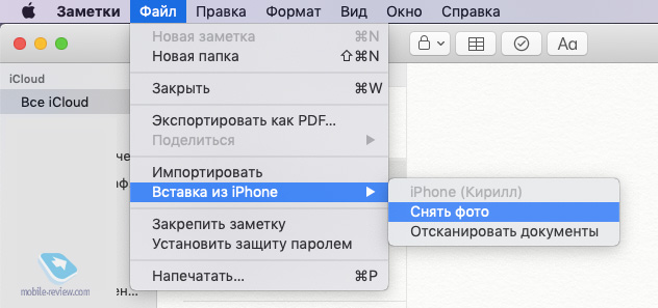
Подпишитесь на рассылку и узнавайте первым о новых акциях и спецпредложениях магазина!




