Храните на Mac конфиденциальные данные? Доступ к ним защищает необходимость вводить пароль при каждом включении компьютера. Но есть способ дополнительно обезопасить личные файлы – поставить пароль на папку в macOS.
Защитить информацию можно несколькими способами. Один из самых популярных – с помощью Encrypto. Это специальная программа для установки пароля на папку в macOS. Но у нее есть существенный минус: приложение работает с собственным форматом шифрования. И если вам вдруг понадобится открыть зашифрованную папку на другом устройстве, придется предварительно установить Encrypto и на него.
Второй распространённый метод запаролить папку на Мак – это шифрование всего диска FileVault. Способ надежный и обеспечивает полную защиту диска без установки стороннего ПО. Но использование FileVault может занимать много места на диске. А также снижать производительность устройства или замедлять его работу.

Оптимальный вариант поставить пароль на папку на Маке – дисковая утилита. Она позволяет спрятать файлы в своеобразный защитный контейнер, доступ к которому имеет только владелец пароля. Этот способ подходит для всех компьютеров Apple – MacBook Air, MacBook Pro и iMac.
Как поставить пароль на папку на Mac?
- В Finder откройте «Программы» > «Утилиты» и запустите «Дисковую утилиту».
- Чтобы запаролить папку на Mac, вам нужно кликнуть на «Файл» и выбрать «Новый образ» > «Образ из папки».
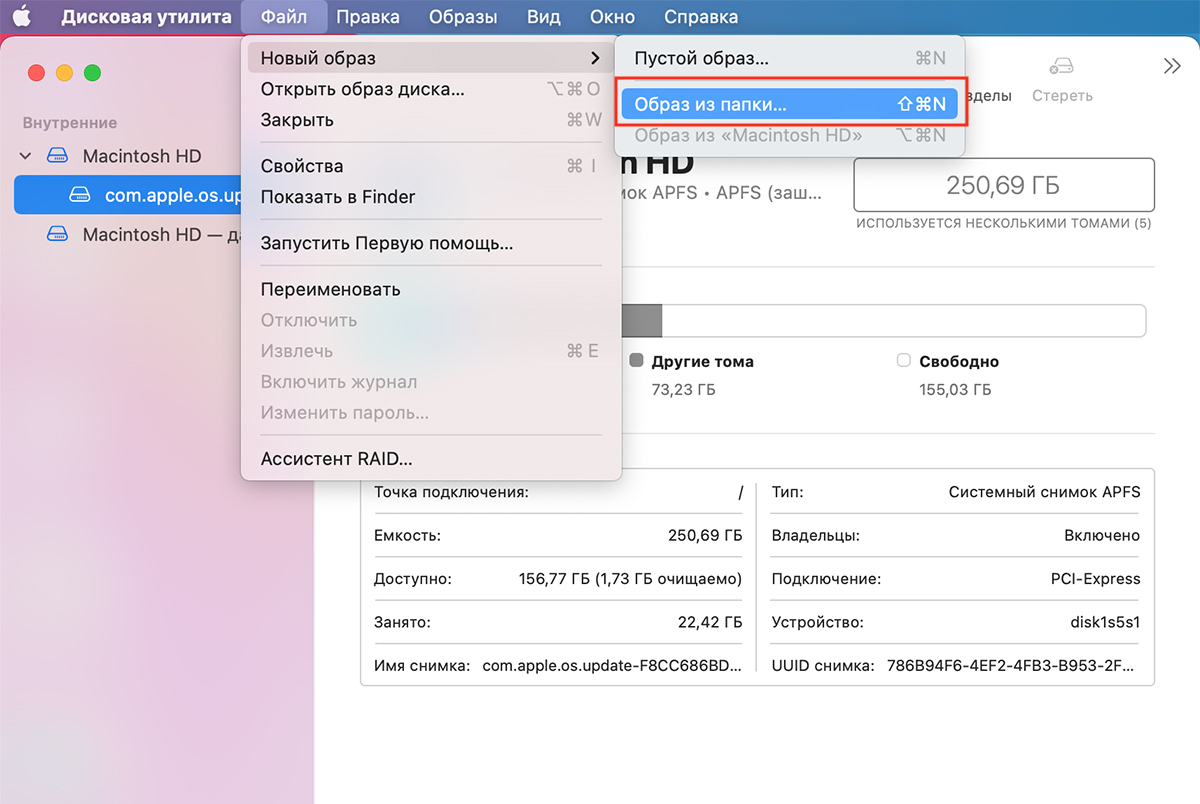
Система предложит вам выбрать папку на Mac, на которую вы хотите установить пароль. После этого «Дисковая утилита» сможет сохранить вашу папку в новом формате. Но перед этим:
- В открывшемся окне выберите алгоритм шифрования и способ защиты данных.
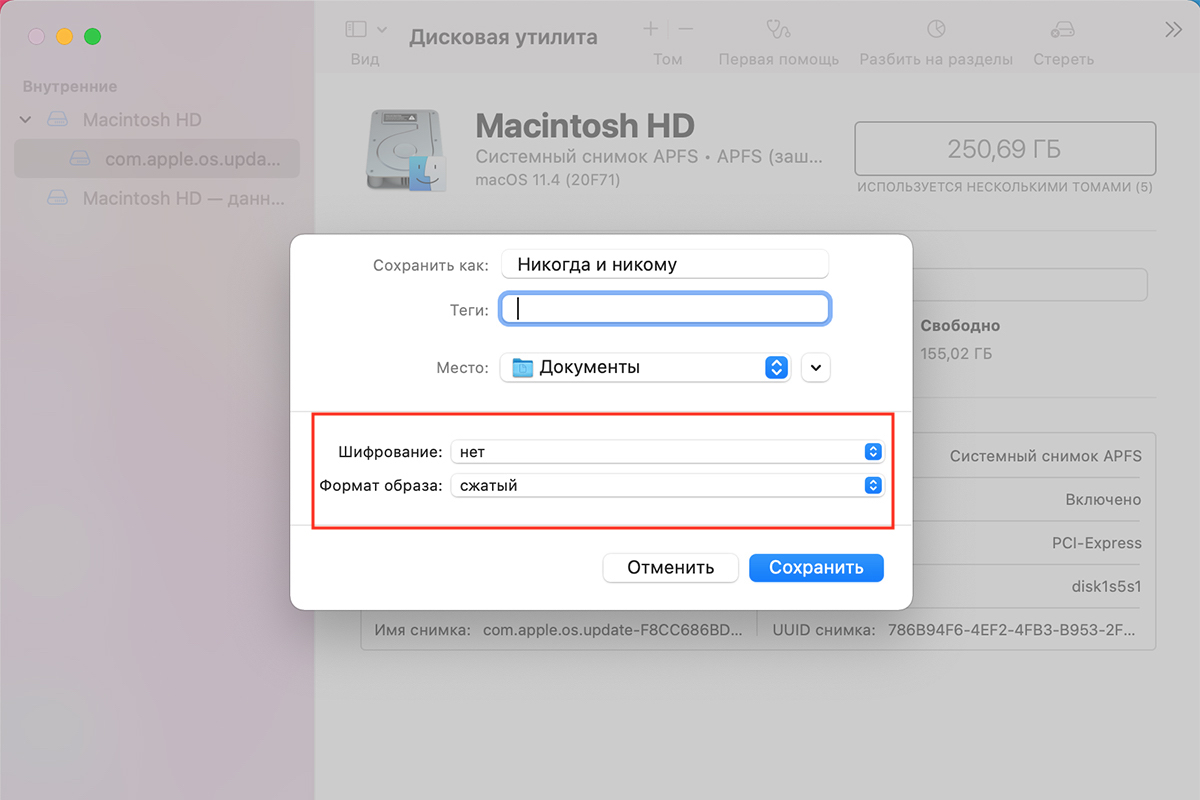
Варианта шифрования два: 128 и 256 бит AES. Первый вариант происходит быстрее, зато второй – надежнее. Тут пользователю придется расставить приоритеты.
В «Формате образа» выбирайте «Чтение/запись» – это позволит вам добавлять или удалять файлы из зашифрованной папки.
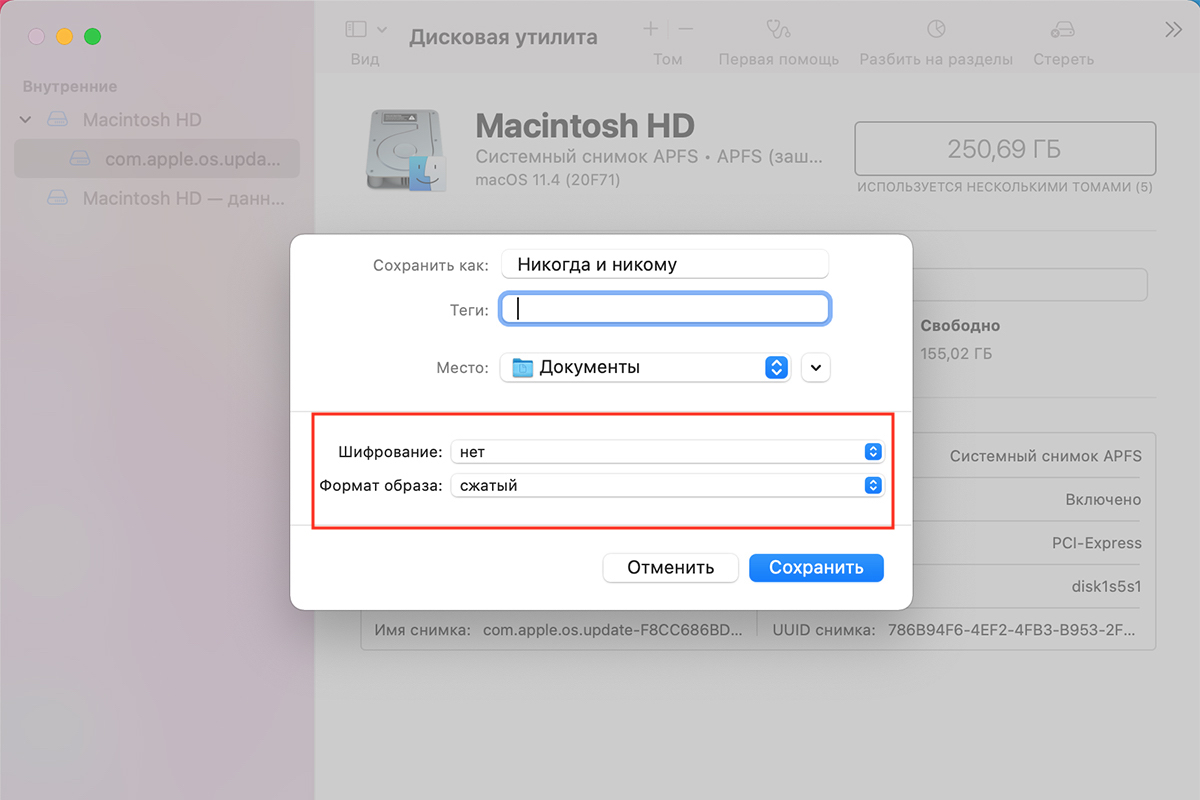
Чтобы установить пароль на папку в Маке, задайте пароль, которым она и будет защищена. А затем подтвердите его в поле ниже. Запомните или запишите эти символы – без них восстановить доступ будет очень сложно.
- Нажмите «Сохранить» и дождитесь, пока зашифрованная папка с расширением .dmg появится рядом с оригинальной. Исходную после этого можно удалить. Но перед этим советуем создать резервную копию на случай, если вы что-то напутали.
Для работы с зашифрованной папкой дважды кликните на нее и введите пароль. После этого папка отобразится на рабочем столе в виде внешнего накопителя. Когда вы закончите работу с конфиденциальными файлами, не забудьте отключить диск на рабочем столе. Это делается таким же образом, как вы отключаете флешку: щелкаете по диску правой кнопкой мыши и выбираете «Извлечь».
Остались вопросы? Вы можете обратиться к специалисту i-Store и получить подробную консультацию. А также любую другу помощь, связанную с работой техники Apple. Подробнее об услугах нашего сервисного центра –
Подпишитесь на рассылку и узнавайте первым о новых акциях и спецпредложениях магазина!




