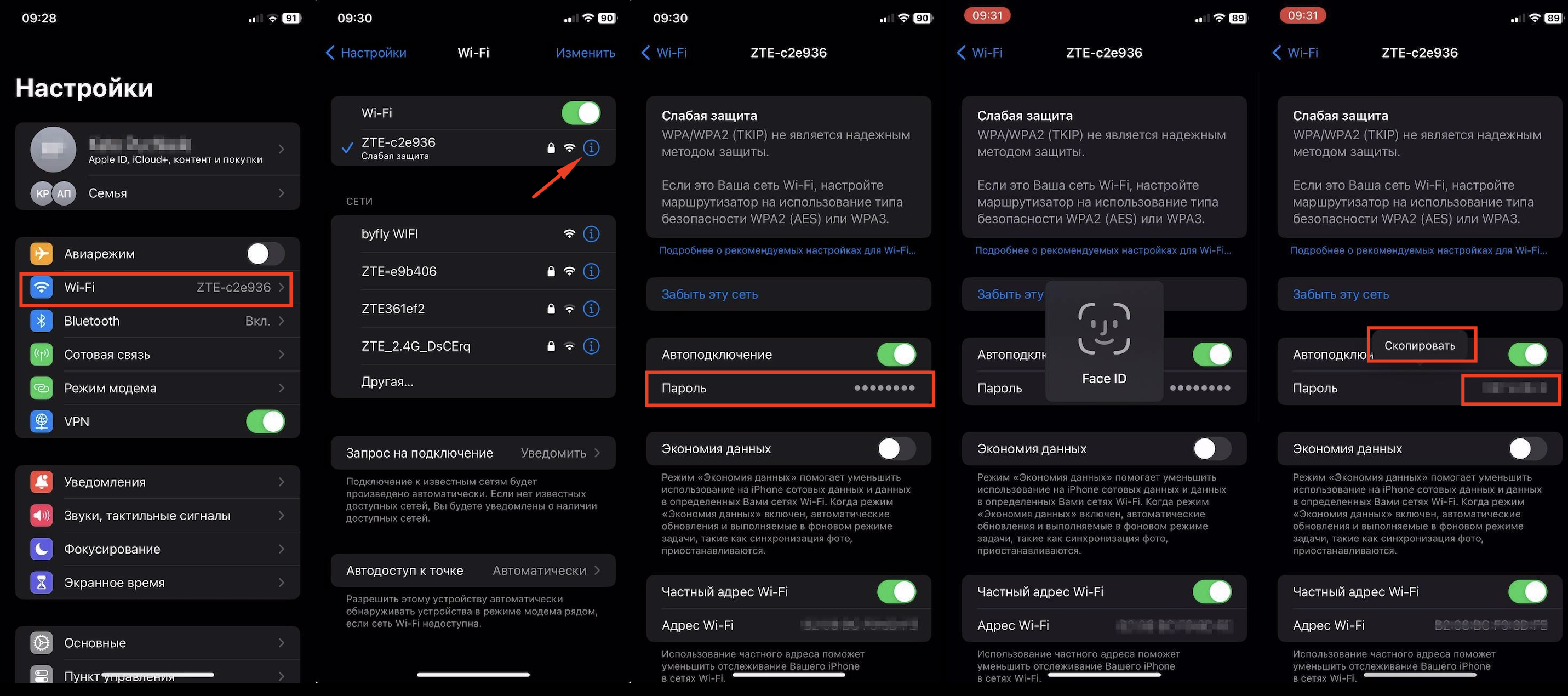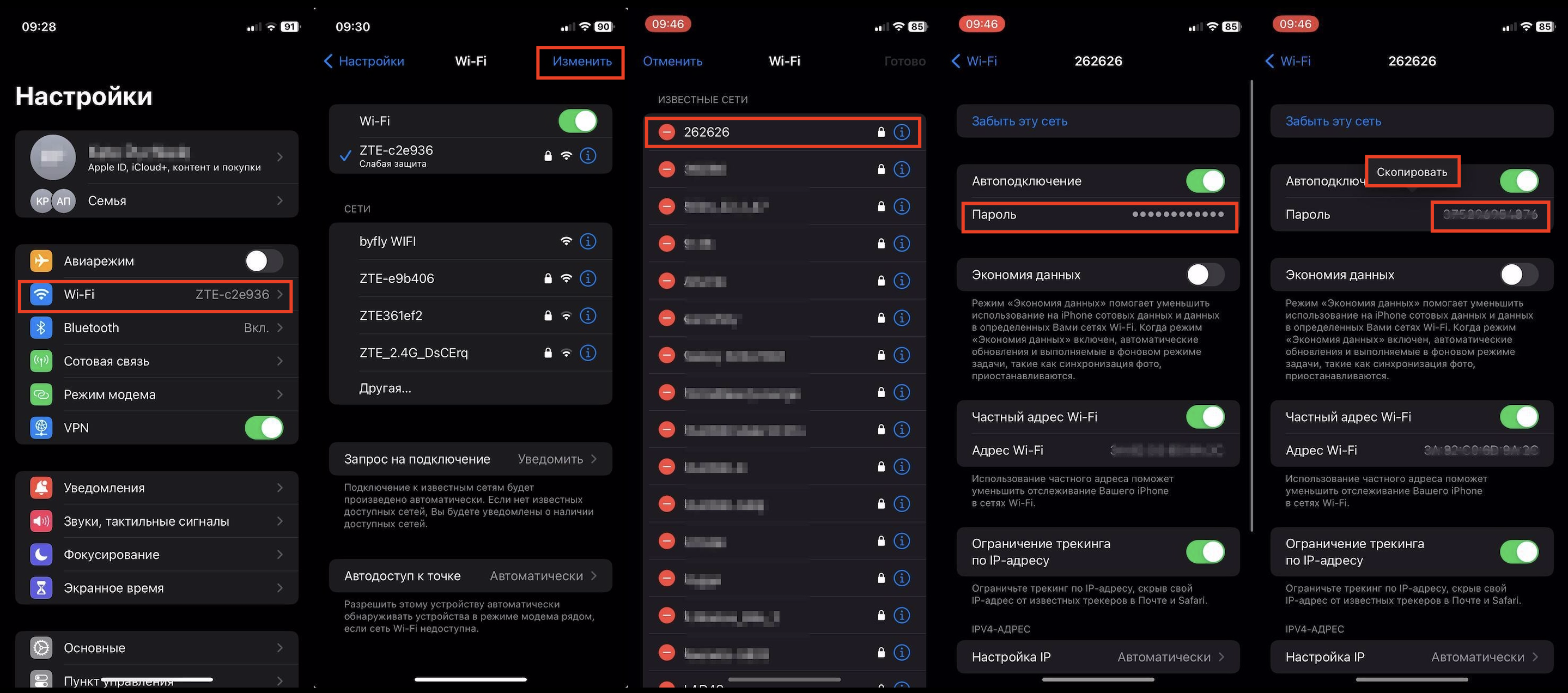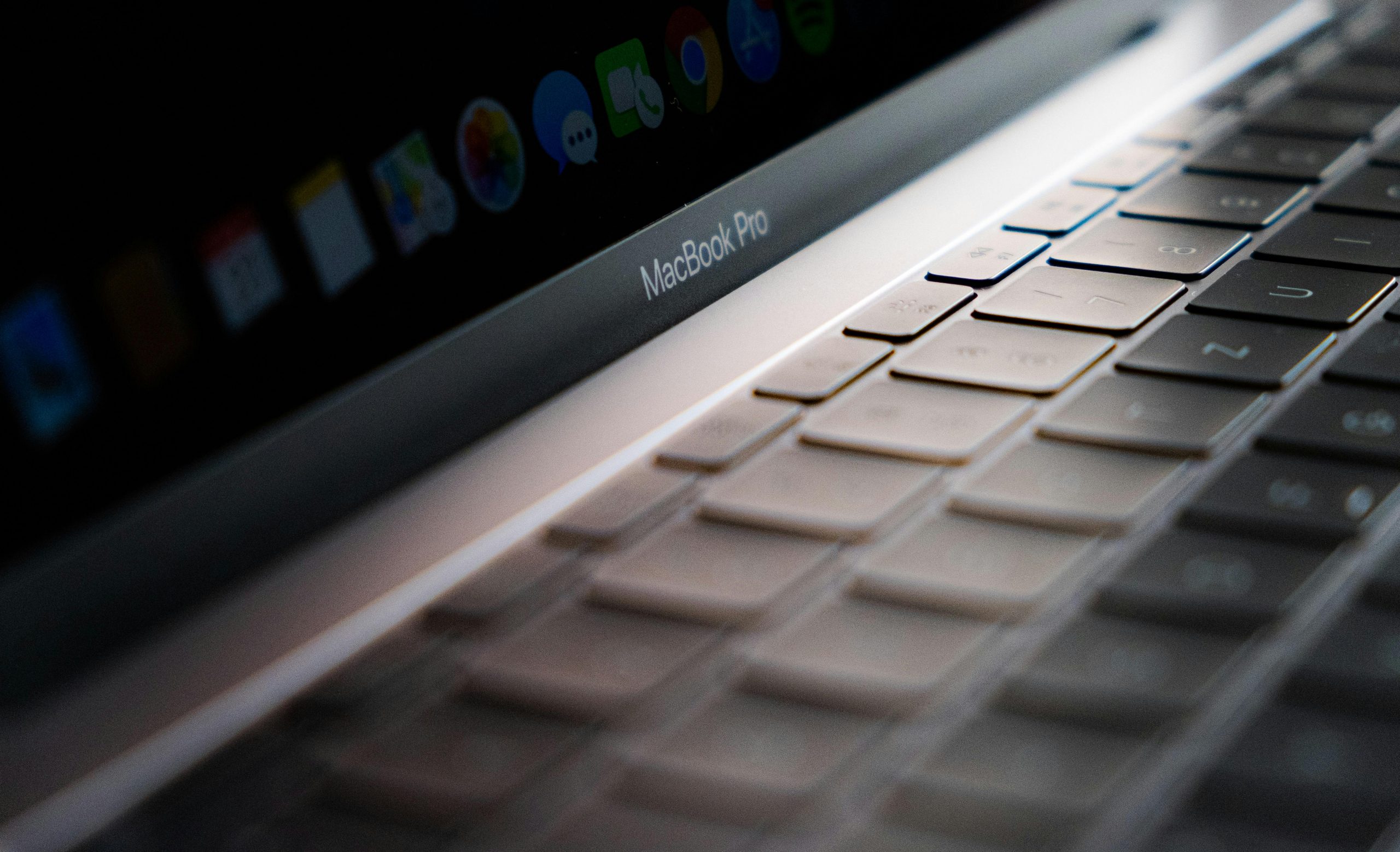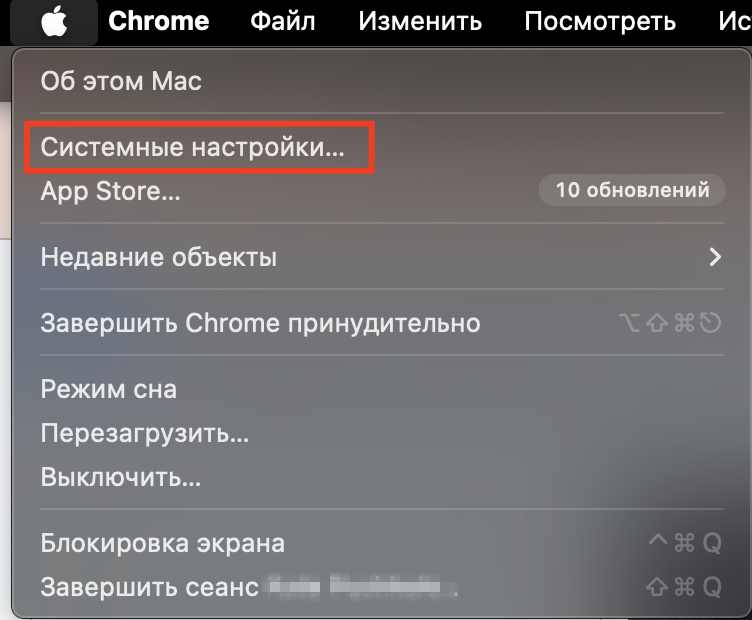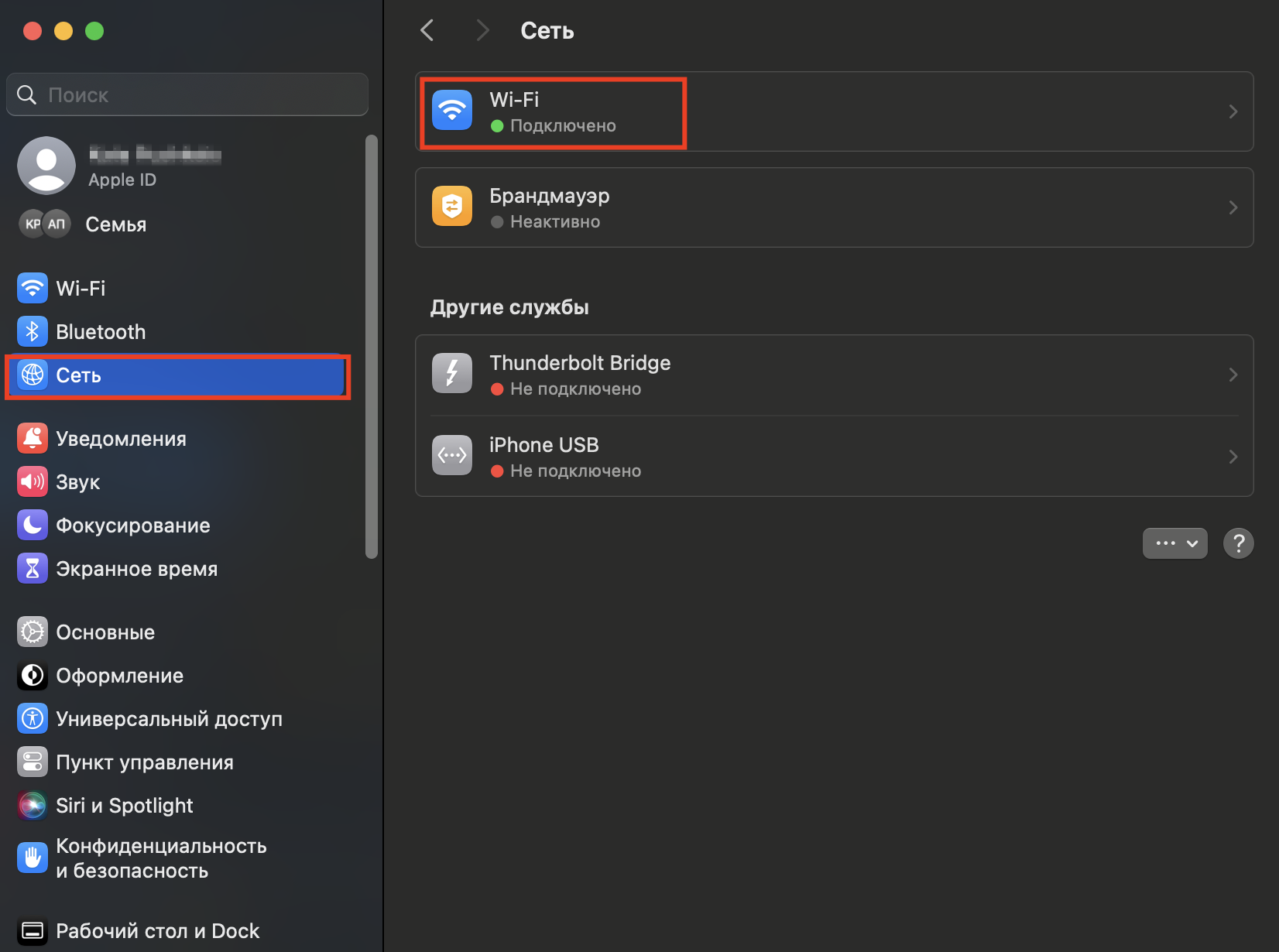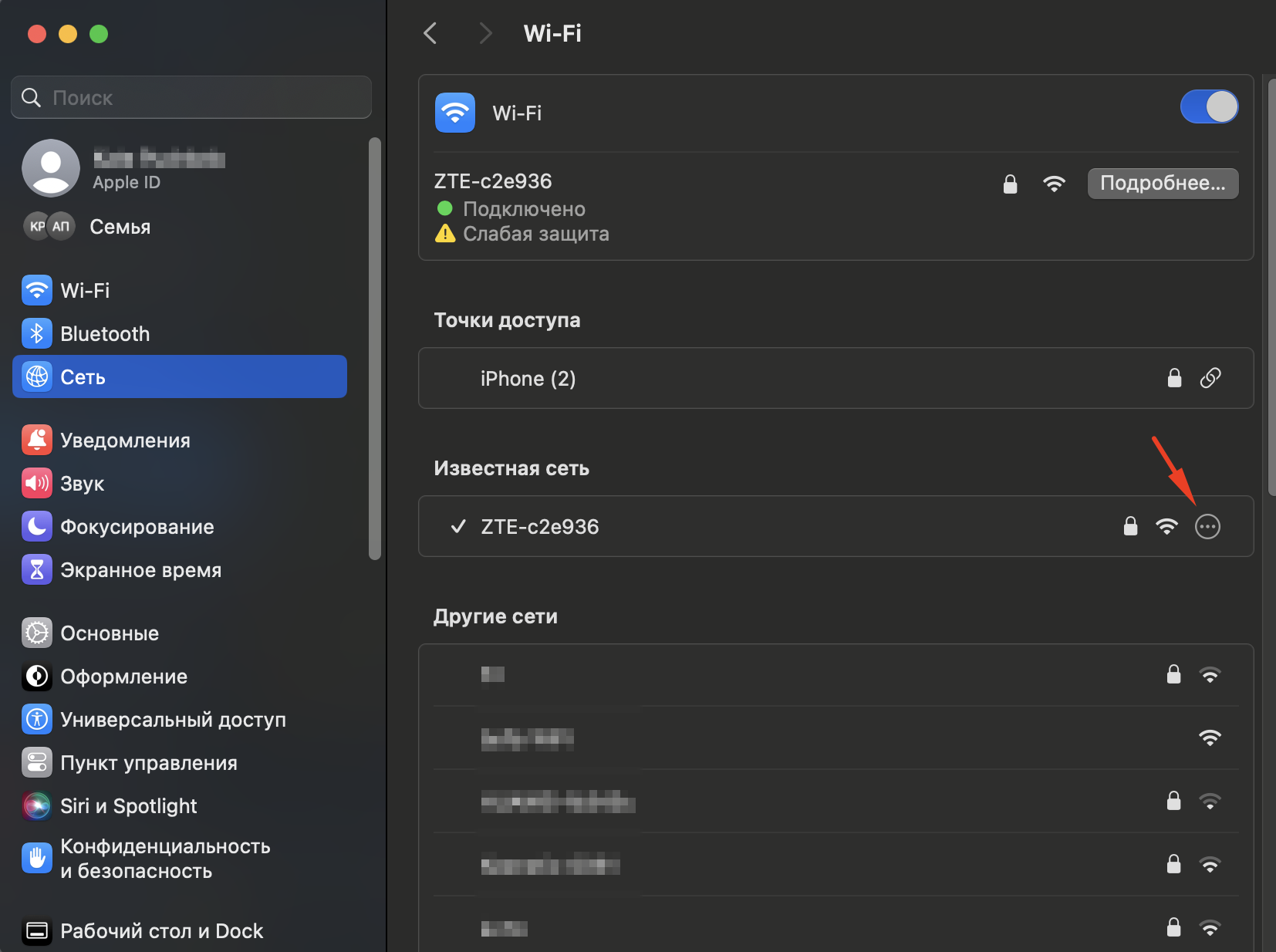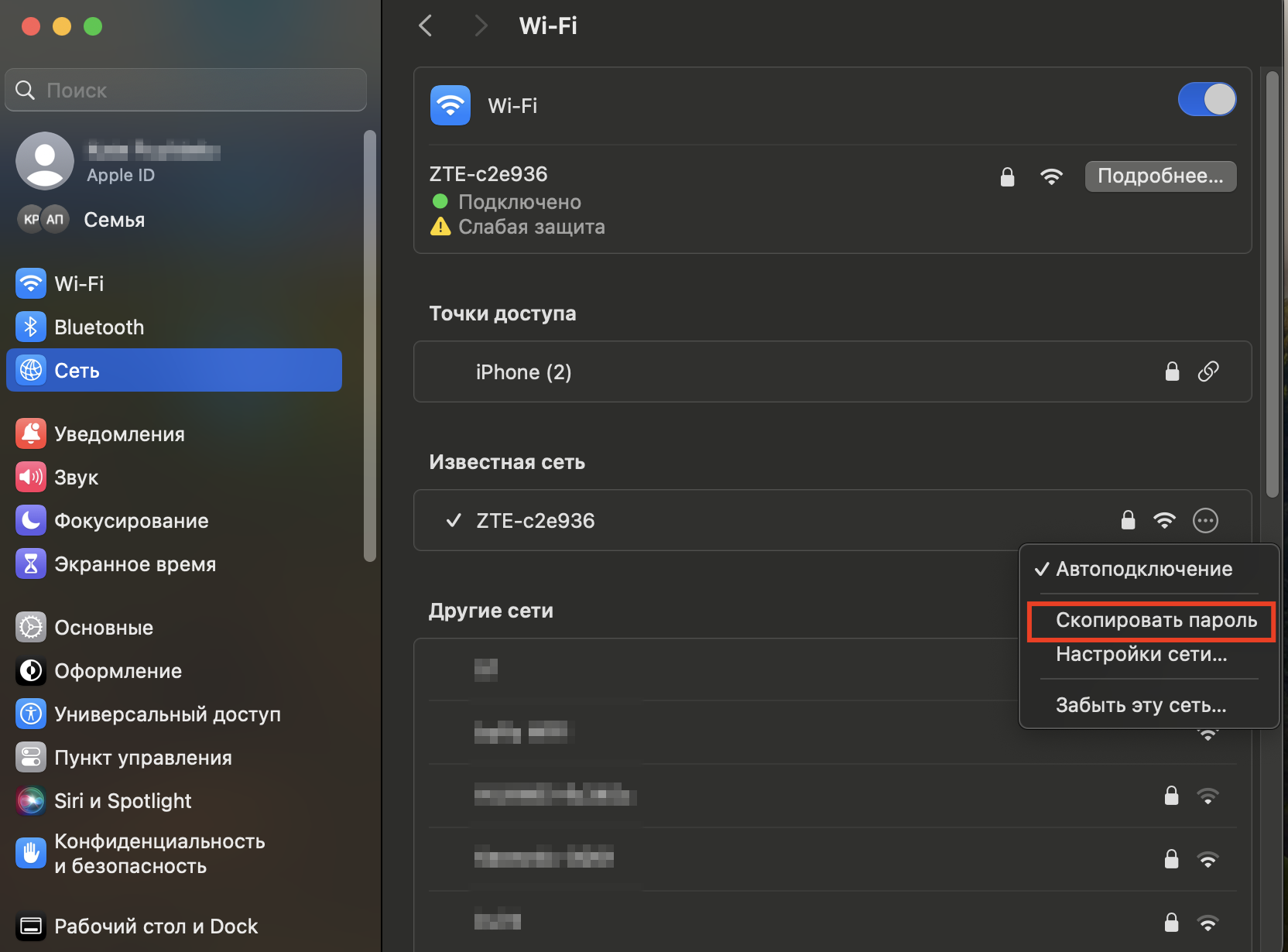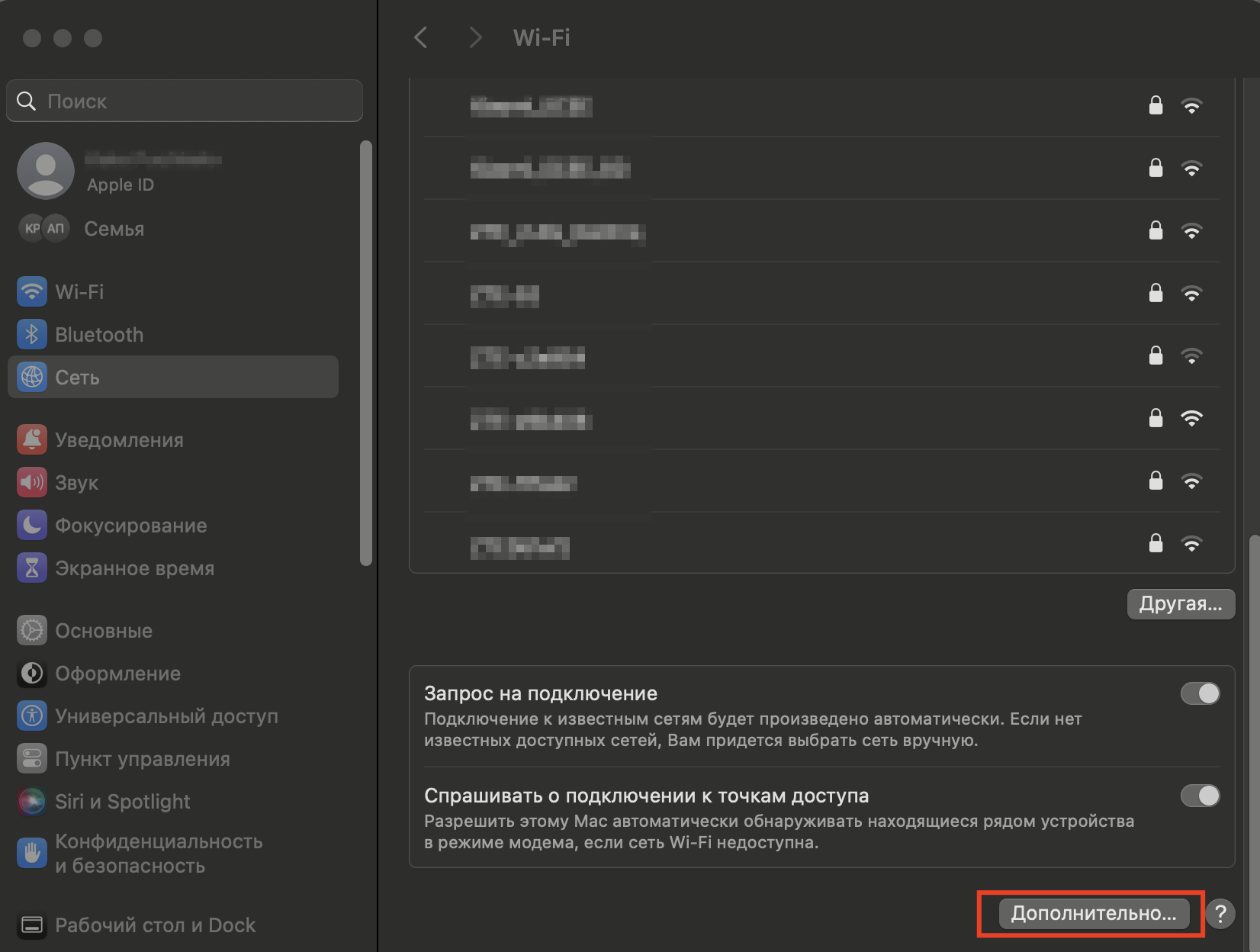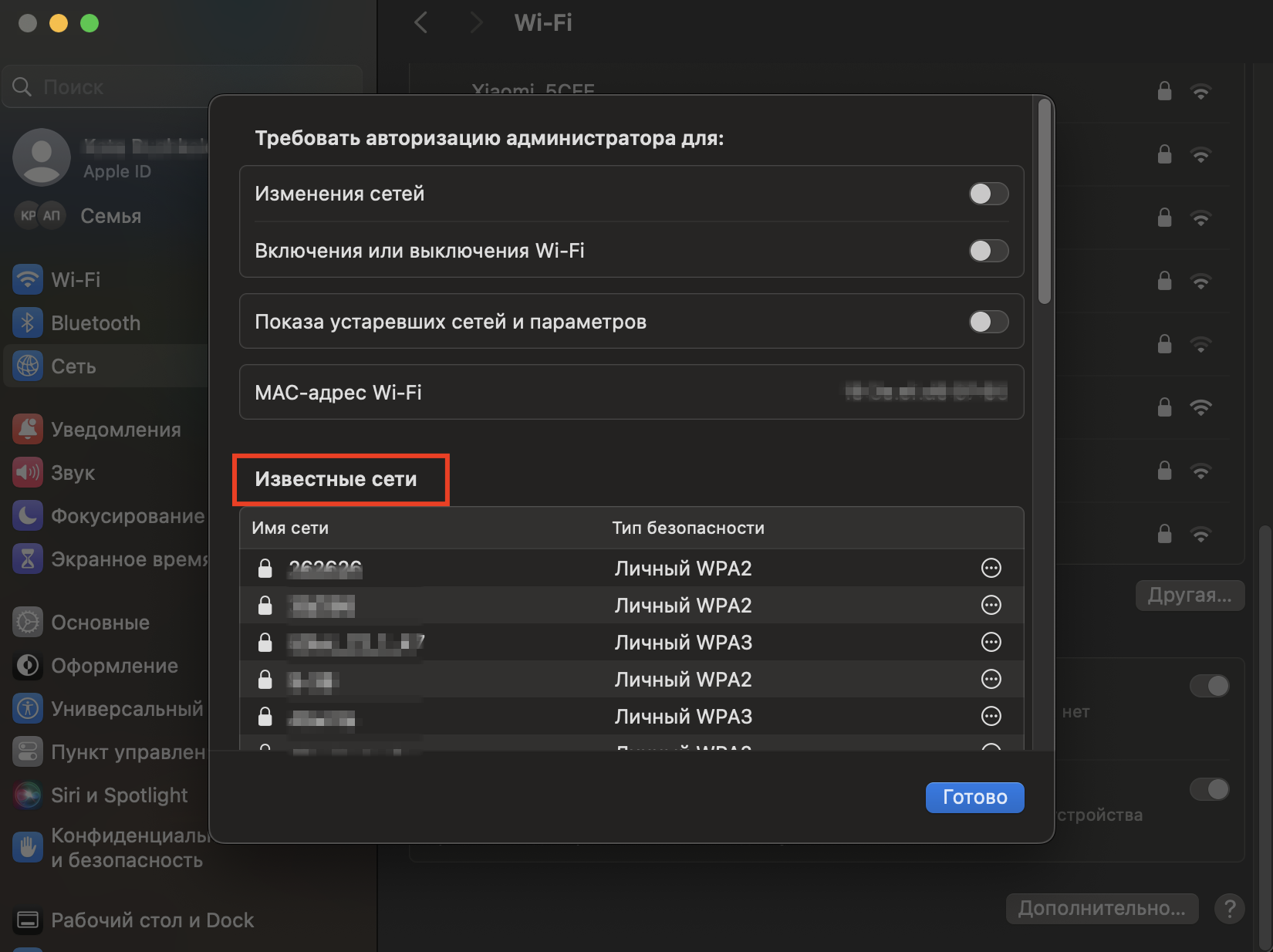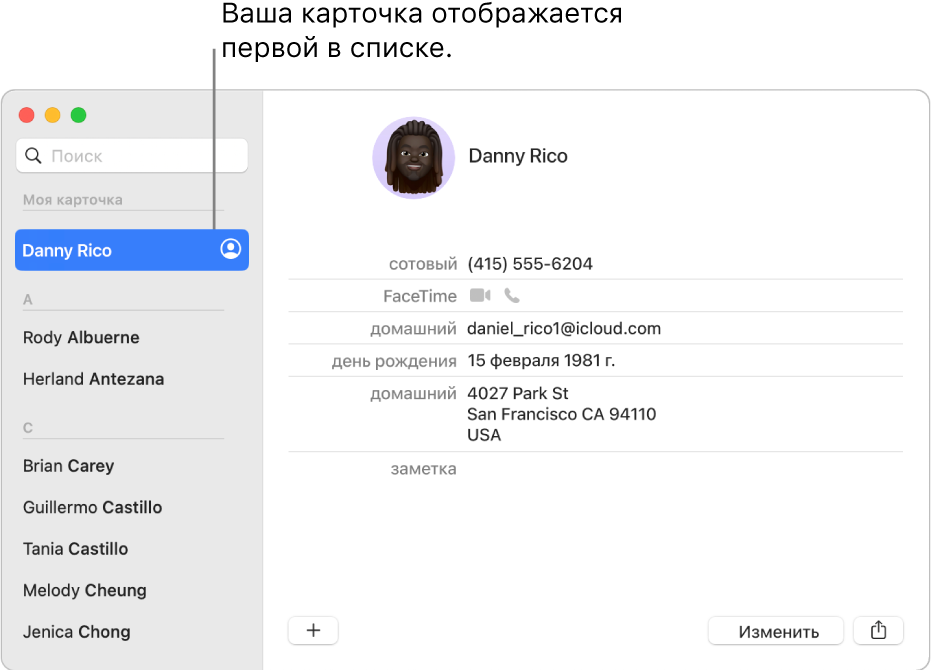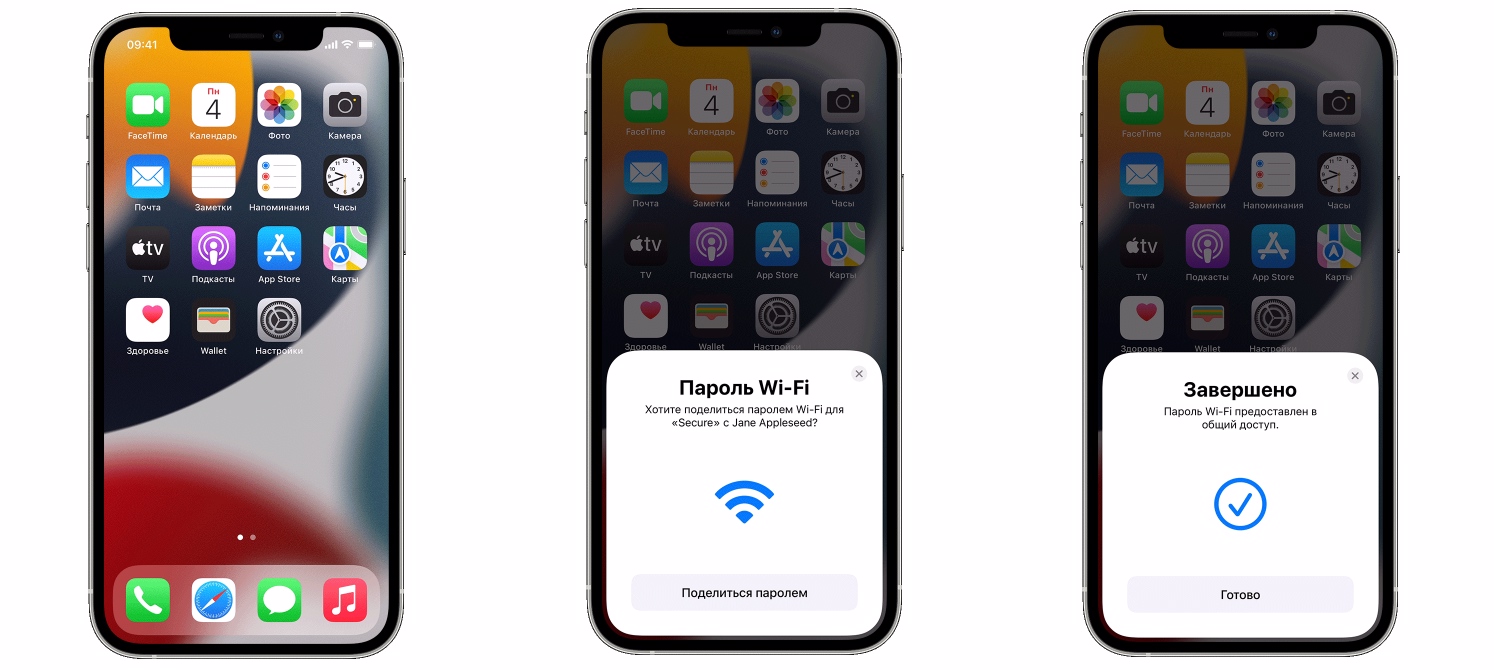Оглавление
К вам в гости пришел друг и прямо с порога попросил поделиться домашним интернетом. Но кто же держит в голове пароль от Wi-Fi? Да это и не нужно. Узнать его можно за пару кликов, если под рукой есть девайс Apple, подключенный к сети сейчас или раньше. Он сохраняет информацию о сетях, к которым подключается. Делимся простыми алгоритмами, как найти сохраненный пароль от локальной сети при помощи iPhone или MacBook.
Как быстро узнать пароль от Wi-Fi на iPhone: инструкция
Ищем на iPhone пароль к подключенной в данный момент сети Wi-Fi.
- Заходим в «Настройки», выбираем Wi-Fi.
- Находим подключенную сеть Wi-Fi – она будет в самом верху.
- Нажимаем кнопку «Информация».
- Выбираем «Пароль».
- Авторизуемся. В iOS 16 и новее это можно сделать при помощи кода-пароля, Face ID или Touch ID.
- Видим нужный нам пароль.
А еще можно найти пароль сети, которая сейчас не подключена, но вы использовали ее раньше. Алгоритм немного отличается:
- В «Настройках» нажимаем Wi-Fi.
- Ищем кнопку «Изменить» в верхнем правом углу.
- Отобразятся локальные сети, к которым когда-то присоединялся ваш девайс.
- Выбираем нужную, нажимаем на «Пароль».
- Для авторизации вводим код-пароль или используем Face ID/ Touch ID.
- Видим пароль. Если нужно его переслать, нажимаем «Скопировать».
Как узнать пароль от Wi-Fi на MacBook
Если у вас под рукой Mac, на нем тоже легко отыскать все известные девайсу сети Wi-Fi и пароли от них. Ведь он сохраняет эту информацию, и, когда оказывается в пределах действия сетей, автоматически к ним подключается. Поделиться паролем тоже не проблема.
Алгоритм поиска зависит от версии macOS.
В OS Monterey и более ранних версиях macOS находим пароль так: заходим в меню «Системные настройки» > «Сеть» > «Дополнительно».
Если на вашем Mac установлена macOS Ventura или более поздняя версия, делаем так:
- В меню Apple выбираем «Системные настройки».
- На боковой панели нажимаем кнопку «Сеть».
- Справа выбираем Wi-Fi. Откроется список всех доступных сетей, в том числе и подключенной сейчас и известных устройству.
- Ищем нужную нам сеть, возле нее нажимаем на кнопку с тремя точками.
- Откроется контекстное меню, выбираем «Скопировать пароль»
- Если нужной сети нет, спускаемся вниз, находим кнопку «Дополнительно». Там появится больше сетей.
- Копируем пароль точно так же, через контекстное меню.
Открываем мессенджер или любое другое приложение, вставляем в него скопированный текст — и видим пароль. Также пароль можно вставить на другое ваше устройство Apple через «Универсальный буфер обмена».
Как поделиться паролем сети Wi-Fi между двумя iPhone
Оба смартфона должны быть обновлены до версии iOS 11 или выше. Включите на них интерфейсы Wi-Fi и Bluetooth. Если на каком-то активирован режим модема, отключите. Ваш телефон, передающий пароль другу, должен быть разблокирован. А еще устройства должны находиться недалеко — в зоне действия сигнала Bluetooth и Wi-Fi.
Войдите в iCloud при помощи своих Apple ID. Обменяйтесь адресами электронной почты (идентификаторами). Сохраните их друг у друга в контактах. Ваш собственный Apple ID тоже должен быть в вашем списке контактов.
- На экране «Домой» перейдите в меню «Настройки».
- Перейдите во вкладку Wi-Fi.
- Отобразятся все доступные сети, выберите нужную.
- На вашем телефоне появится всплывающее окно с запросом «Хотите поделиться паролем?» — соглашаетесь.
- Появится окно «Завершено». Теперь ваш друг тоже может пользоваться сетью.
Если не получилось с первого раза обменяться паролем Wi-Fi, перезагрузите оба девайса и попробуйте еще раз. Или передайте пароль от сети при помощи своего iPhone (способом, который мы описали выше) и сообщите другу. Он сможет ввести подключиться к сети вручную.
Теперь вы умеете быстро находить на Mac и iPhone сохраненные пароли от беспроводных сетей. И в любой момент можете помочь с подключением друзьям, близким, коллегам.
Возникли сложности с поиском пароля от Wi-Fi на устройстве Apple? Приходите в любой магазин i-Store, и наши эксперты объяснят и покажут все нюансы работы девайса, помогут с настройками.
ЧИТАЙТЕ ТАКЖЕ
Подпишитесь на рассылку и узнавайте первым о новых акциях и спецпредложениях магазина!