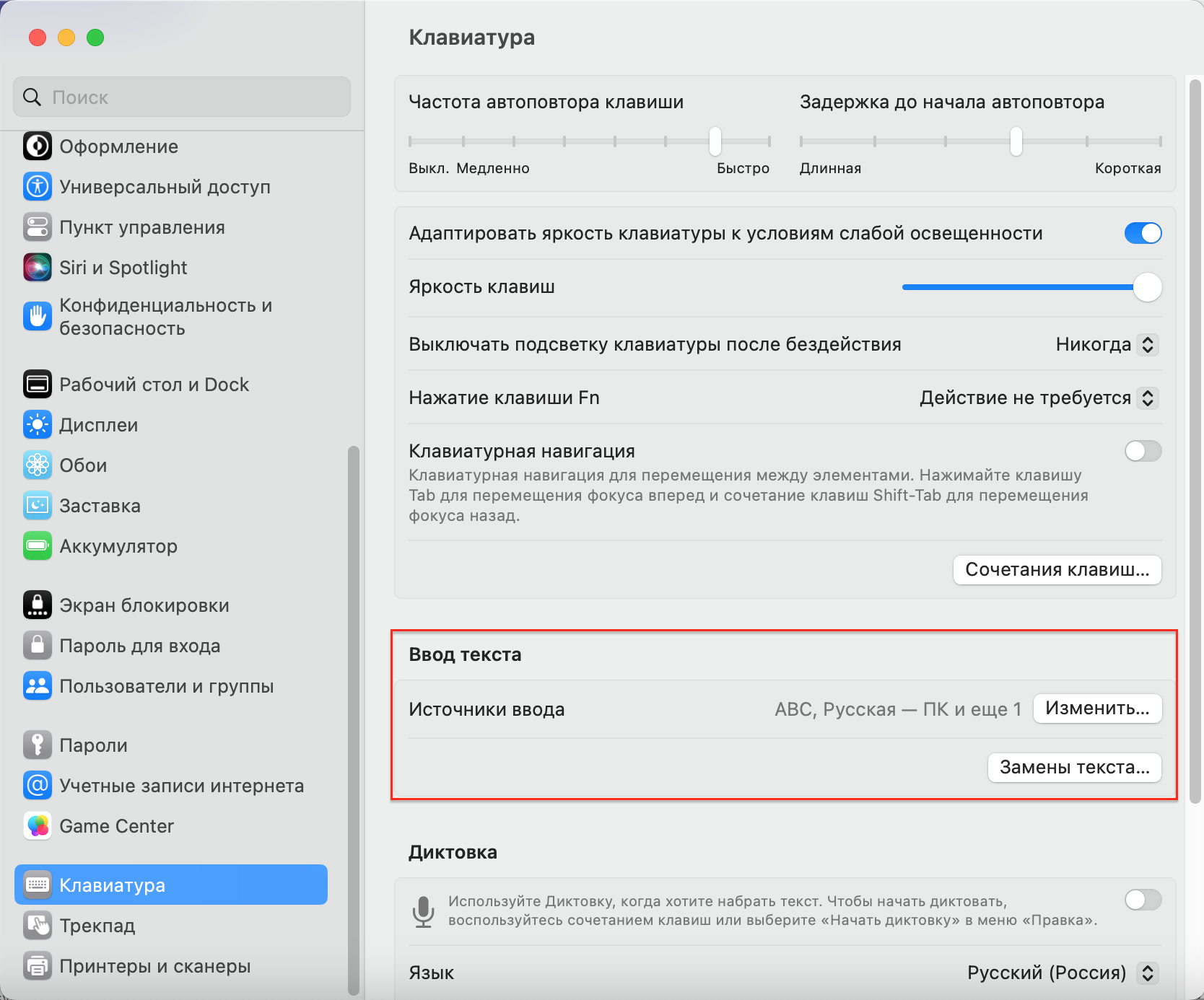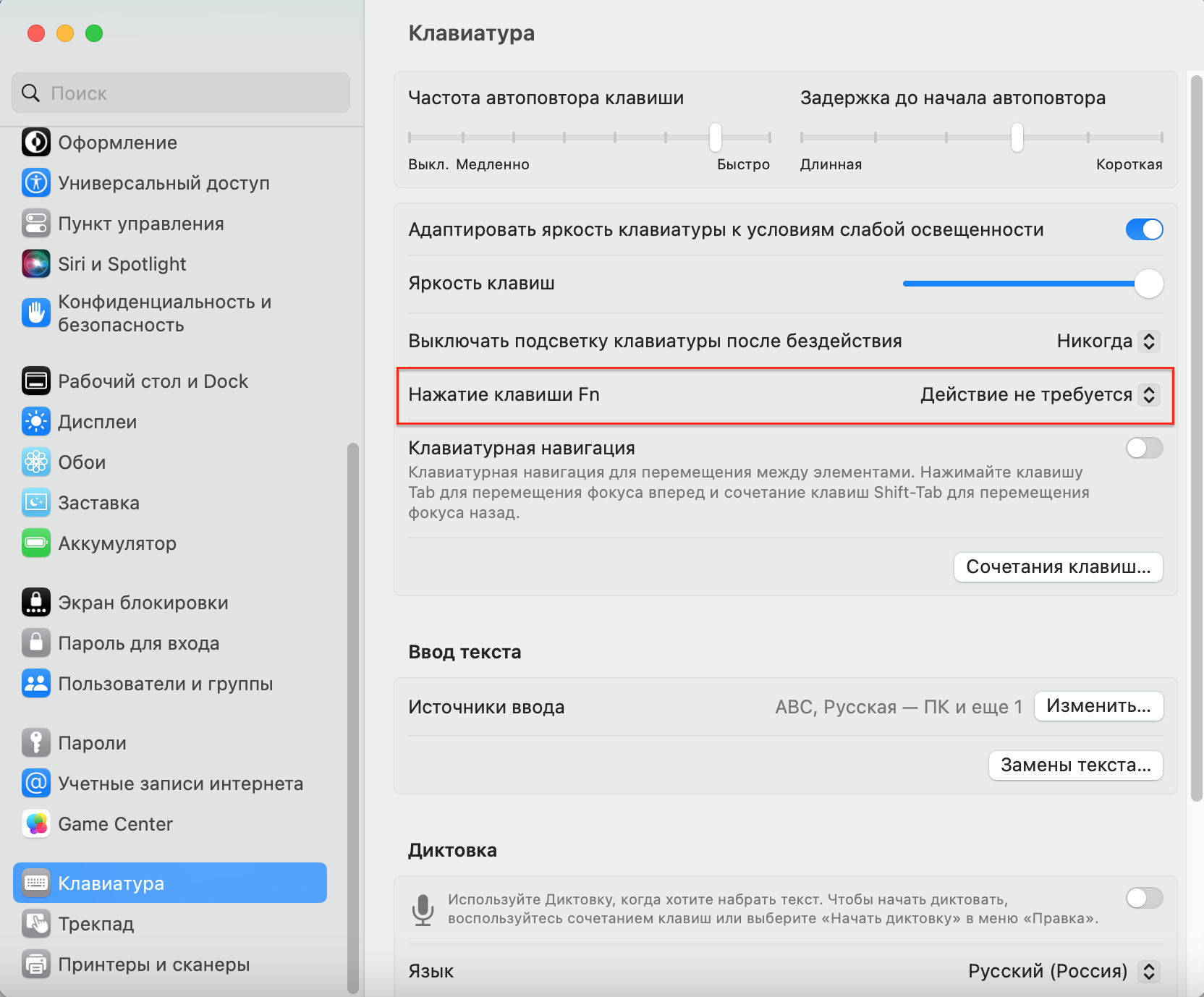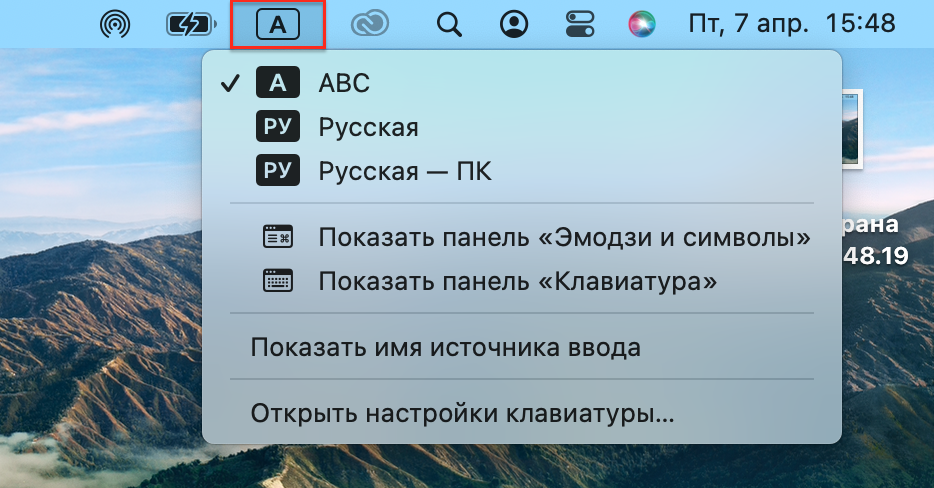Оглавление
Этим вопросом задаются практически все пользователи, которые только что купили Mac. Вы по привычке нажимаете на кнопки, которыми переключали язык на Windows, но не получаете никакого результата.
Рассказываем, как изменить язык ввода в macOS.
По умолчанию на Mac установлен язык региона, в котором он был куплен. Но вы можете его изменить. А также установить определенный язык для конкретного приложения.
Как добавить новый язык (раскладку клавиатуры) на Mac
- Откройте «Системные настройки» и прокрутите вниз до раздела «Клавиатура».
- В блоке «Ввод текста» нажмите «Изменить».
- Нажмите на плюс в левом нижнем углу, чтобы добавить язык (минус — чтобы удалить).
- Выберите язык из списка и нажмите «Добавить».
После этого выбранный язык автоматически появится в списке доступных языков в меню ввода. Вы можете быстро переключаться между ними с помощью одной клавиши или их комбинации.
Как в macOS поставить смену языка на Fn
Этот способ без дополнительных настроек работает в MacBook с чипами М1 и в более новых моделях. На их клавиатуре (на клавише Fn) есть значок глобуса. Эта кнопка отвечает за переключение языка и вызов эмодзи. Но даже на старых Macможно назначить переключение языков кнопкой Fn. Для этого:
- Откройте «Системные настройки» > «Клавиатура».
- В строке «Нажатие клавиши Fn» выберите «переключает источник ввода».
Как переключить язык на клавиатуре MacBook
Также изменить язык ввода на Mac можно еще тремя простыми способами.
1. С помощью комбинации клавиш. По умолчанию — Control + пробел или Command + пробел. Это сочетание кнопок можно изменить в настройках клавиатуры.
2. В меню ввода. Для этого нажмите на значок с изображением букв в строке меню. Оно находится в правом верхнем углу.
3. Нажатием кнопки Caps Lock. Но для этого функцию нужно предварительно включить («Системные настройки» > «Клавиатура» > «Изменить»).
Есть еще один быстрый способ для владельцев Mac с панелью Touch Bar. Вам нужно настроить полосу Control Strip, добавив на нее кнопку «Источники ввода».
Важно: эта инструкция написана по самой актуальной версии операционной системы – macOS Ventura. Если у вас более старая ОС, то системная навигация может незначительно отличаться. Нужные вам опции находятся в настройках клавиатуры.
ЧИТАЙТЕ ТАКЖЕ
Подпишитесь на рассылку и узнавайте первым о новых акциях и спецпредложениях магазина!