iPad можно запросто использовать вместо компьютера для решения многих задач. Например, набирать текст, готовить красочные презентации, редактировать изображения. Во многих случаях такой оформительской работы требуется украшать свой шедевр путем внедрения различных шрифтов. Да и на
иногда хочется разнообразить свои сообщения в мессенджерах и электронной почте. Во всех этих случаях возникает целиком логичный вопрос, где взять и как установить на или iPhone шрифты от сторонних разработчиков.
Где взять шрифты для iPhone и iPad
Следует сказать, что многие знакомые нам шрифты, доступные на iPhone и iPad, уже идут «из коробки» вместе с iOS и iPadOS. Аналоги их также представлены на компьютерах
. Некоторые шрифты легко доустанавливаются в систему вместе с соответствующими программами. Например, получить заветные Cambria и Calibri, так хорошо знакомые пользователям Windows, можно, установив Microsoft Office на яблочные гаджеты. Начиная с iOS 13 и iPadOS 13, Apple позволила устанавливать пользователям кастомные шрифты для применения их в поддерживаемых приложениях.В App Store существует масса разных приложений, которые содержат те или иные шрифты и позволяют установить их в систему. Однако стоит заметить, что как правило в указанных приложениях пользователю предлагается определенный набор шрифтов за конкретные деньги. Возможны варианты покупки какого-то шрифта в приложении отдельно, либо использование на основе платной подписки, а есть и просто платные приложения со шрифтами в AppStore.

Но что делать, если пользователю для определенных целей нужен какой-то конкретный шрифт, который ни одно из приложений в App Store не предлагает? И, допустим, этот шрифт уже скачан на устройство. Как установить его в систему и воспользоваться?
Где посмотреть, какие шрифты установлены на iPad и iPhone
Для того, чтобы посмотреть какие шрифты уже установлены на iPad и iPhone, нужно перейти в “Настройки”→”Основные”→”Шрифты”.
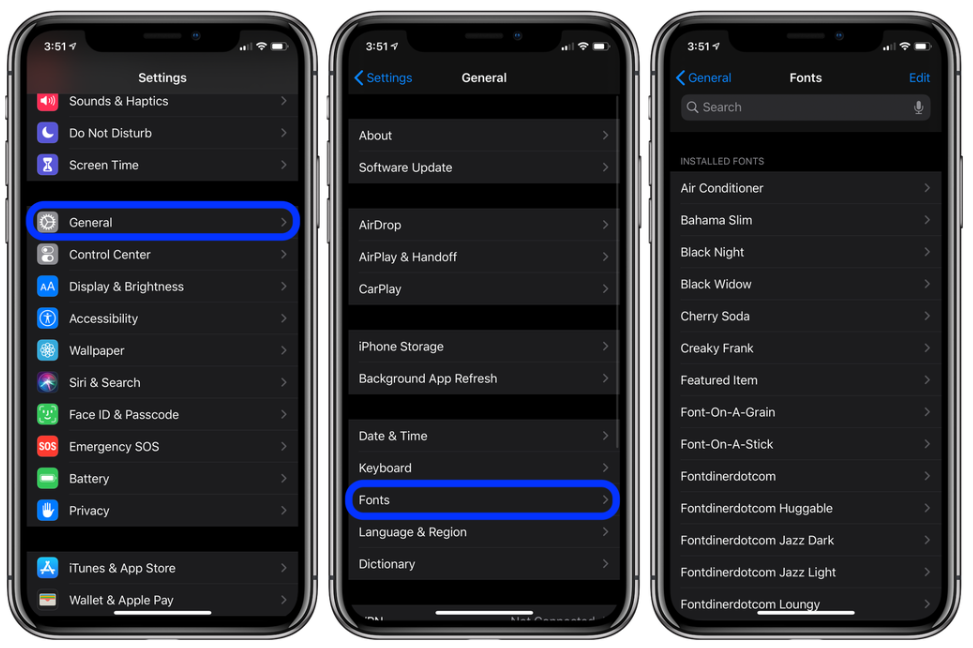
В открывшемся окне настроек можно увидеть установленные в систему шрифты от сторонних разработчиков.
Если тапнуть по имени шрифта, то система отобразит название шрифта, приложение, с помощью которого он был установлен, и авторские права. Ниже будет указано название гарнитуры. При нажатии на этом названии откроется экран с начертанием всех символов, входящих в этот шрифт. Информация будет представлена на трех экранах, проматываемых свайпом влево и вправо, а на втором из них будет пресловутое “Lorem ipsum dolor sit amet…” и далее по тексту.
Какие приложения на iPad и iPhone поддерживают пользовательские шрифты
На сегодняшний день шрифты от сторонних разработчиков отлично поддерживаются во встроенном e-mail клиенте iOS и iPadOS (Mail.app), а также в почтовике Spark, в текстовых редакторах Pages и MS Word, в презентациях Keynote, электронных таблицах Numbers. Перечень приложений, скорее всего, со временем будет расширяться. Главное, чтобы разработчики добавляли эту возможность.
Как установить собственный шрифт на iPad и iPhone
Предположим, у нас есть собственный шрифт, который мы хотим использовать на нашем яблочном гаджете. Для установки его в систему нам понадобится приложение AnyFont, которое легко установить из AppStore. Приложение платное. Стоит оно 149 р. Однако поверьте, это очень небольшая цена за очень необходимую функциональность.
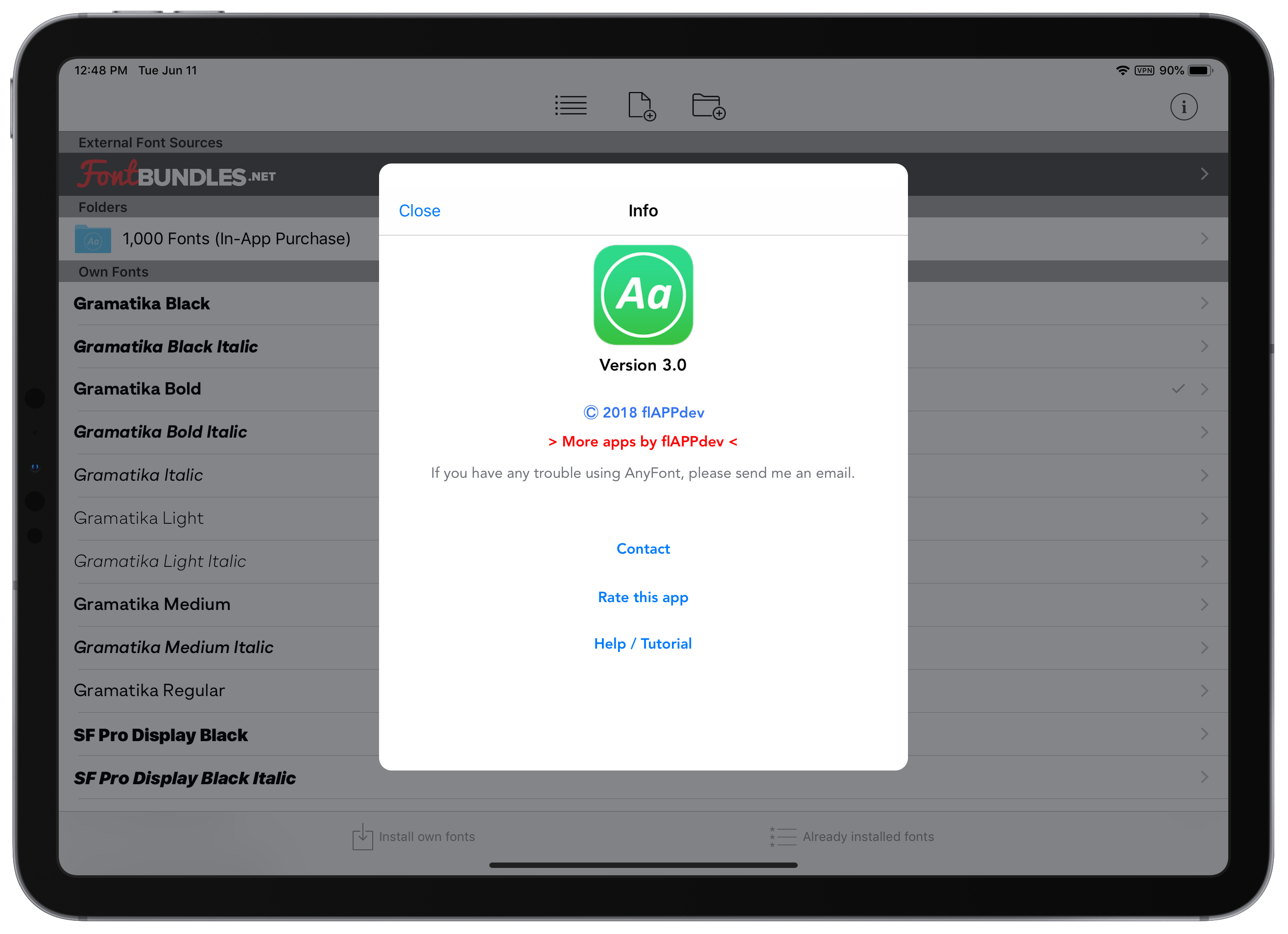
Окно приложения AnyFont представляет собой файловый менеджер шрифтов. Внизу есть две вкладки: “Собственные шрифты”, в которой отображаются установленные в программу шрифты самим пользователем, и “Доступные шрифты”, в которой отображаются все шрифты, установленные в операционной системе гаджета. При тапе на названии шрифта во вкладке “Доступные шрифты” отобразится полная информация о выбранном шрифте. При тапе по названию шрифта во вкладке “Собственные шрифты” выскочит окошко с кнопкой “Install”, что означает “Установить”, а также четырьмя кнопками вверху этого окошка, позволяющими поделиться шрифтом, переместить его в созданную пользователем папку внутри самого приложения AnyFont, просмотреть начертание символов в выбранном шрифте и вывести подробную информацию о нем.
Допустим, у меня в iCloud Drive лежит файл экзотического шрифта Ostrog Ucs. В системном приложении “Файлы” на iPad захожу в свой iCloud Drive, нахожу файл шрифта и удерживаю на нем палец. Выскакивает меню, в котором выбираю команду “Поделиться”.
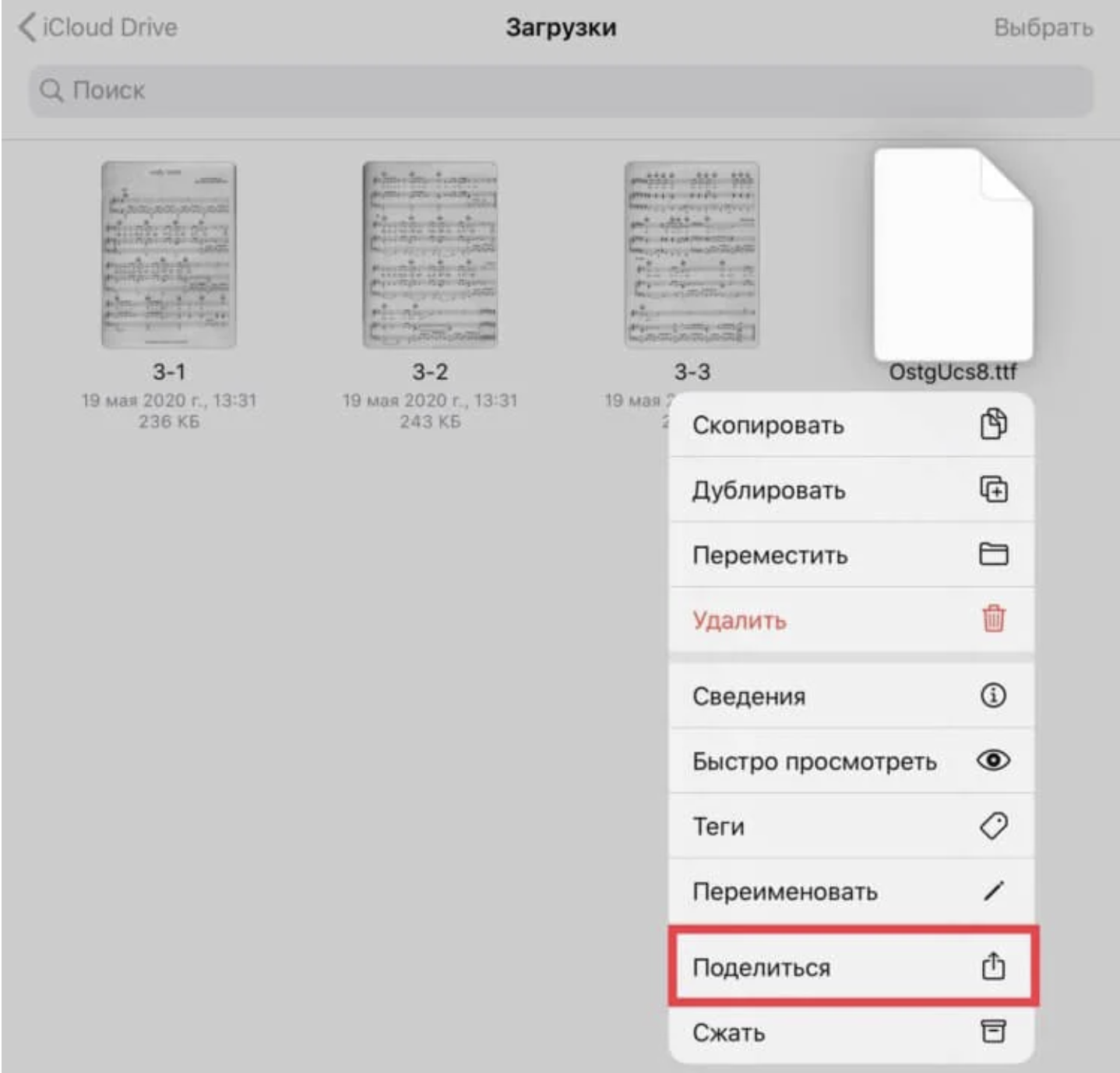
Далее выскочит стандартное меню операционной системы, но в нем не будет среди представленных в верхнем ряду иконок приложений нашей программы AnyFont. Для того, чтобы добраться до нее, нужно тапнуть кнопку “Еще” с тремя точками. Откроется дополнительный перечень программ, из которого и нужно выбрать “Скопировать в AnyFont”.
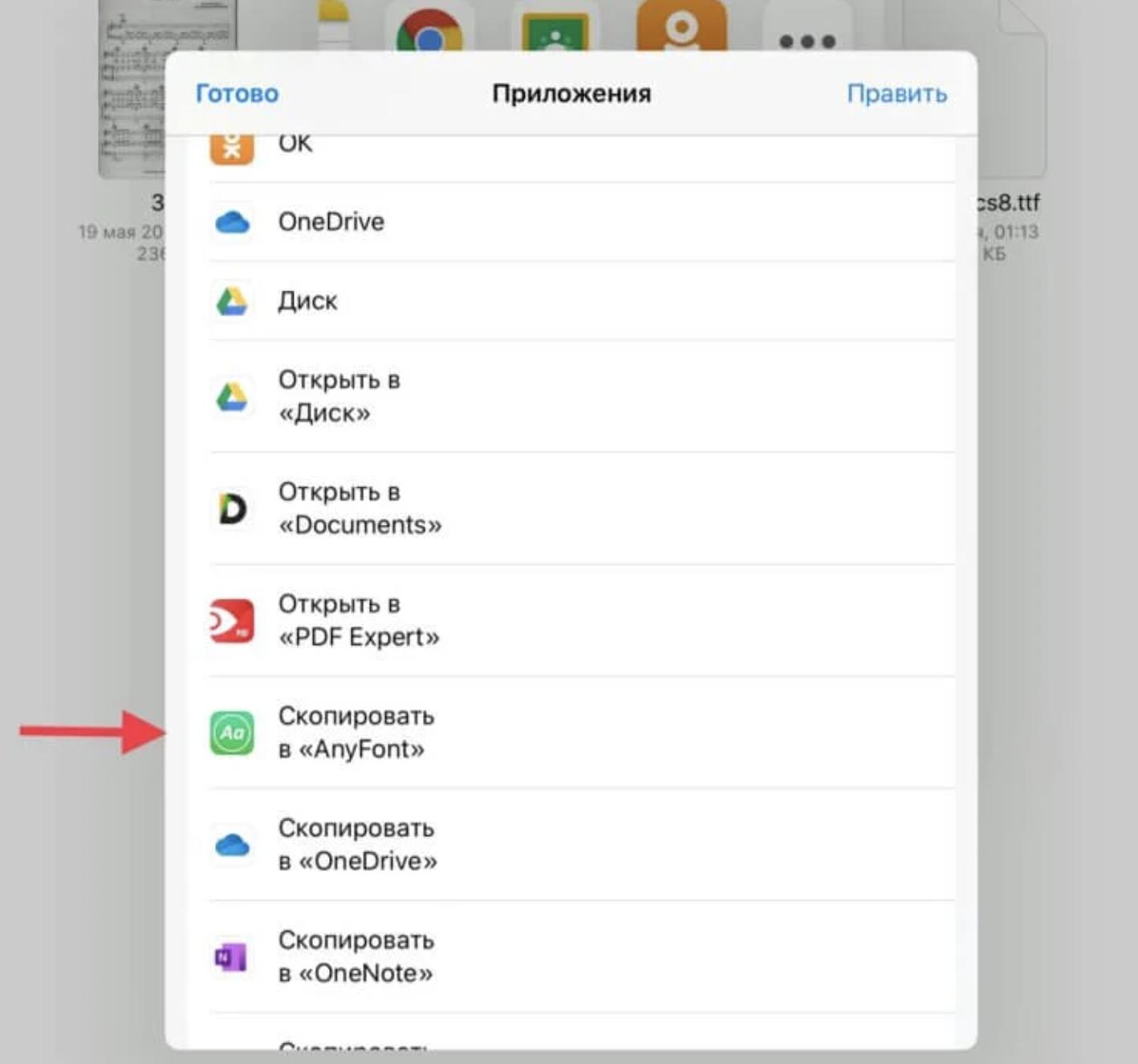
Если приходится добавлять много разных шрифтов, то можно вынести команду “Скопировать в AnyFont” в список кнопок приложений, предлагаемых системой в первом окне меню “Поделиться”. Для этого нужно в правом верхнем углу окна с расширенным перечнем совместимых программ, в котором мы нашли AnyFont, тапнуть “Править” и затем тапнуть зеленый плюсик слева от надписи “Скопировать в AnyFont”. А когда команда добавится в верхний список “Избранное”, можно перетянуть ее на нужное место в этом списке, ухватившись пальцем за три горизонтальные черточки справа от названия команды.
После выбора команды “Скопировать в AnyFont” откроется искомое приложение, и в нем на вкладке “Собственные шрифты” появится добавленный из приложения Файлы шрифт. Остается лишь установить его. Для этого тапаем по названию шрифта. Выскакивает окошко с зеленой кнопкой “Install”.

Все просто — достаточно нажать зеленую кнопку
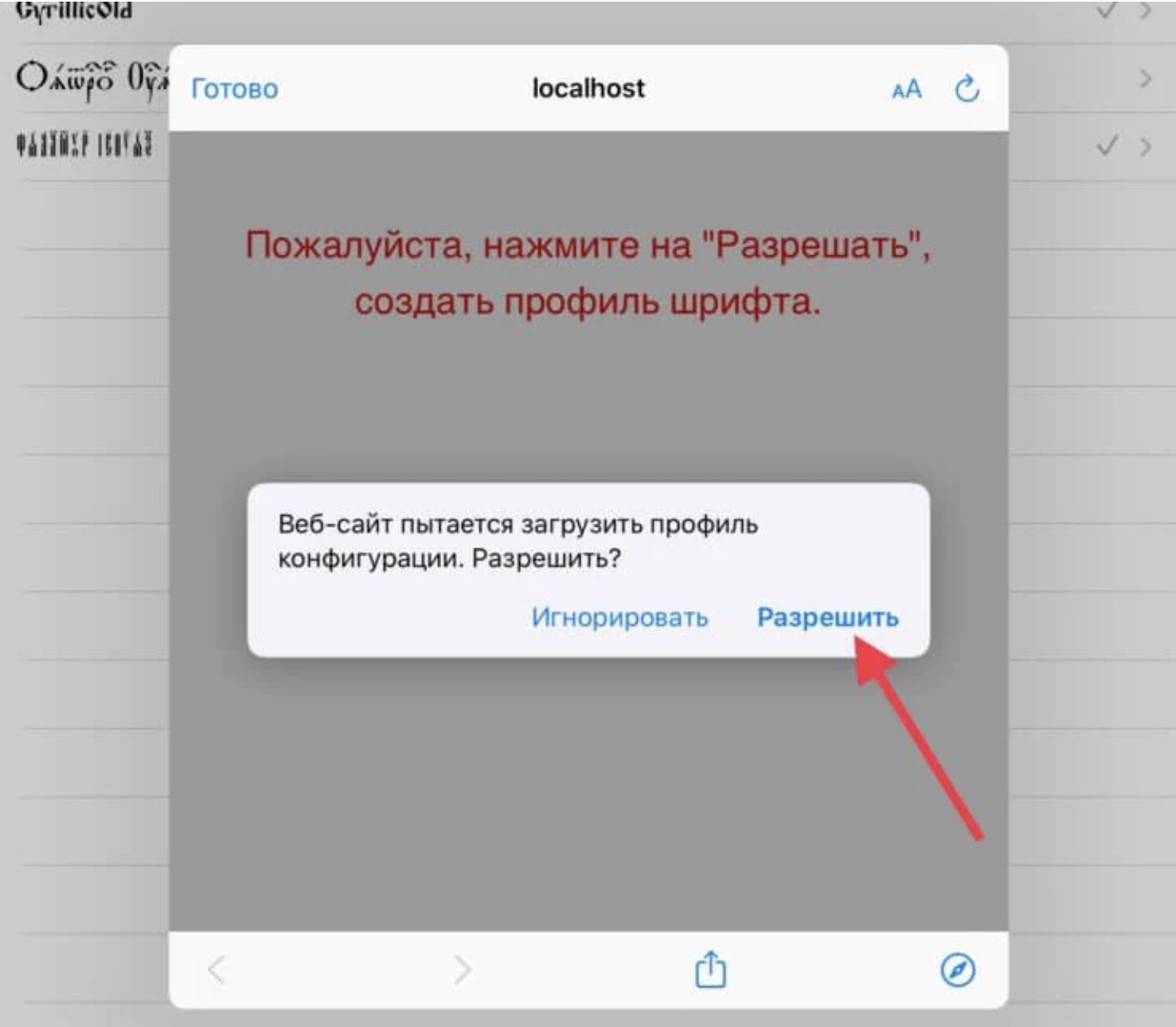
Приложение выведет информацию о том, что профиль загружен, но его нужно установить в настройках. Далее AnyFont предлагает перейти в настройки для завершения установки профиля. Переходим в “Настройки”→“Основные”→“Профили”.

В открывшемся окне верхним пунктом будет загруженный профиль. Он нам как раз и нужен. А ниже будут отображаться уже установленные профили конфигурации. Тапаем по имени загруженного профиля и в открывшемся окне в верхнем правом углу тапаем синюю надпись “Установить”.
Далее система потребует ввод кода-пароля разблокировки гаджета. Вводим его и в верхнем правом углу тапаем синюю надпись “Далее”, а на следующем экране — “Установить”. И подтверждаем наше намерение в выскочившем диалоговом окне. На последнем экране тапаем “Готово”.
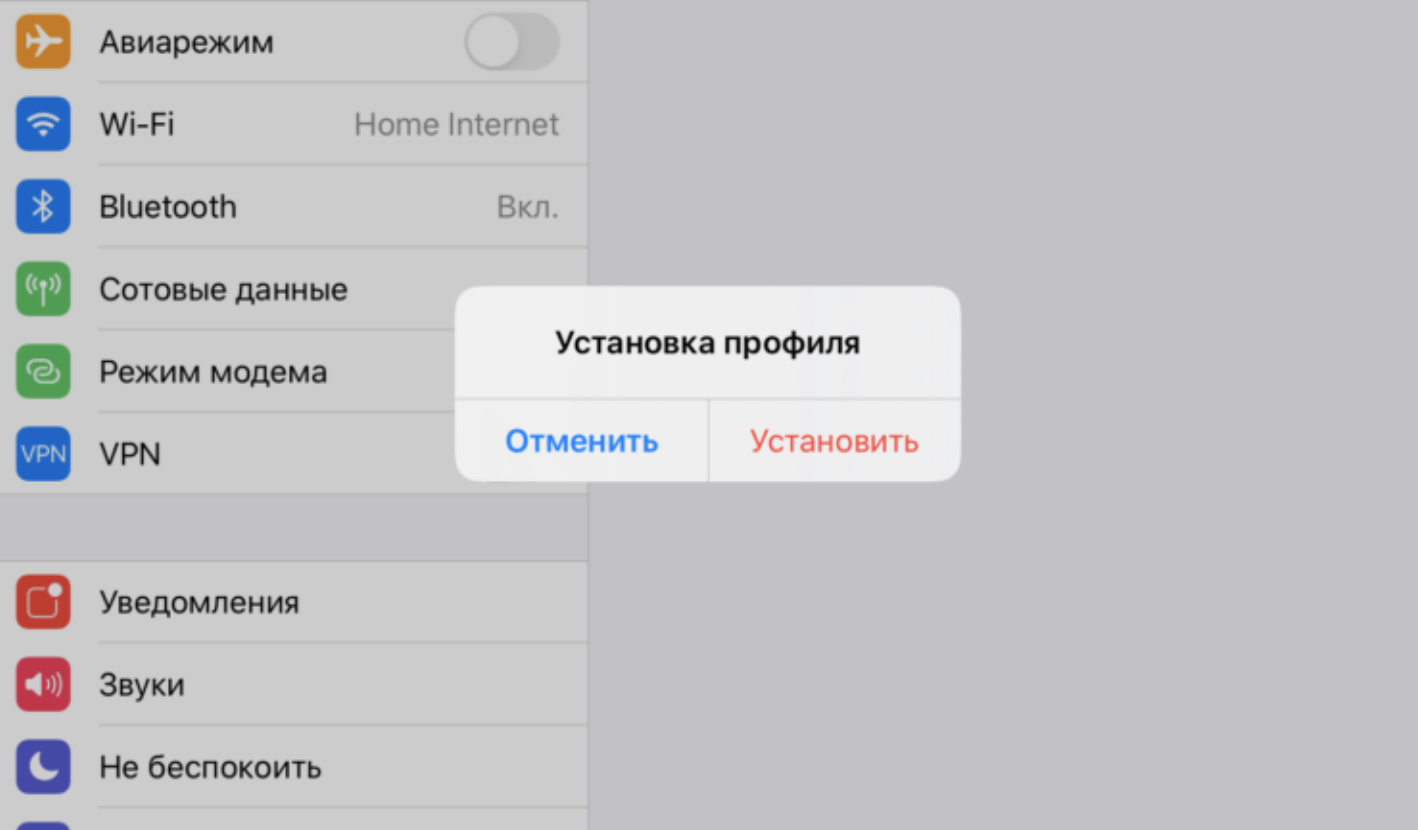
В результате наш шрифт добавлен в профили конфигурации устройства. AnyFont видит его установленным в системе — справа напротив имени шрифта отображается галочка. А сам шрифт доступен в поддерживаемых приложениях. Не верите — вот, смотрите на скриншоте, как я набираю текст новым шрифтом в Pages.
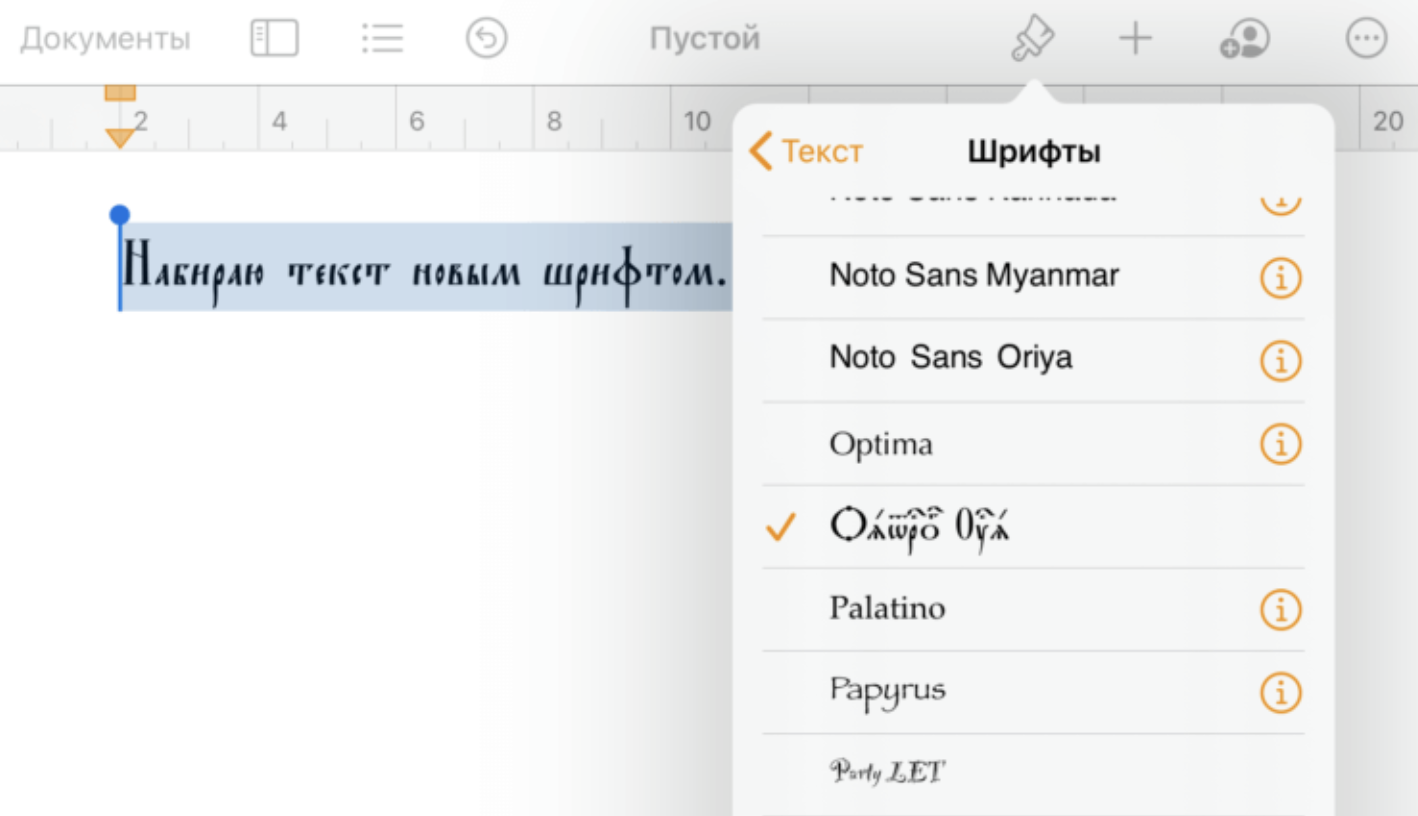
В результате наш шрифт добавлен в профили конфигурации устройства. AnyFont видит его установленным в системе — справа напротив имени шрифта отображается галочка. А сам шрифт доступен в поддерживаемых приложениях. Не верите — вот, смотрите на скриншоте, как я набираю текст новым шрифтом в Pages.
Подпишитесь на рассылку и узнавайте первым о новых акциях и спецпредложениях магазина!




