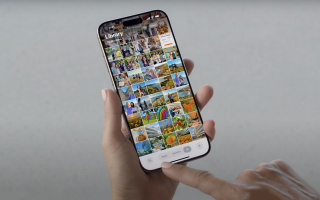Функция «непрерывность» на устройствах Apple и ее возможности.
Экосистема Apple – это, безусловно, удобно, ведь она позволяет объединять разные устройства Apple в одну сеть. Однако, удобство не заканчивается на едином хранилище данных с общим доступом. Настроив функцию «непрерывность» на своих гаджетах вы можете начать работу на одном устройстве, а затем переключиться на другое, которое находится поблизости, и продолжить работу с того же места.
Кому доступна функция?
Функция Handoff доступна практически на любом устройстве Apple не старше 2012 г. Функция Handoff работает, когда устройства находятся поблизости друг от друга и настроены таким образом:
- На каждом из устройств должен быть выполнен вход в iCloud с одним и тем же Apple ID.
- Включен Bluetooth.
- Включен Wi-Fi.
- Включен Handoff.
Как настроить?
- На iPhone, iPad или iPod touch:
Выберите «Настройки» > «Основные» > Handoff, далее включите Handoff.
- На Mac:
Перейдите в меню Apple > «Системные настройки», а потом нажмите «Основные». Установите флажок «Разрешить Handoff между этим Mac и Вашими устройствами iCloud».
- Apple Watch:
В программе Apple Watch на iPhone нажмите «Основные» и включите параметр «Включение Handoff».
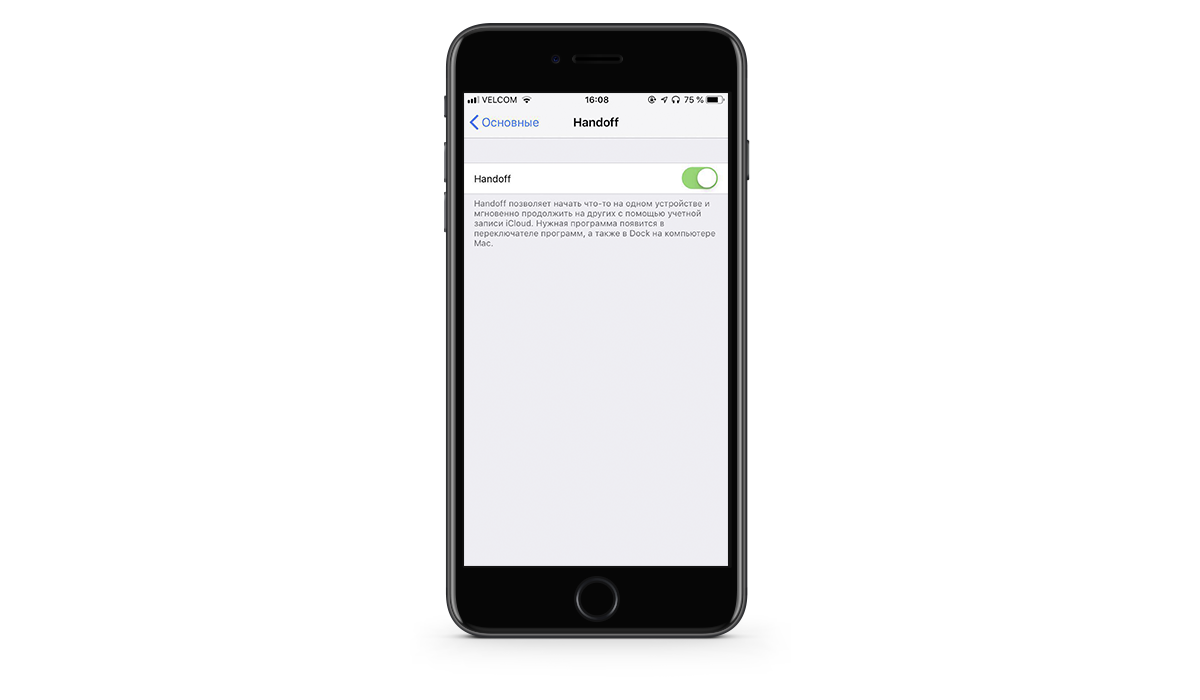
Возможности и механика
- Handoff
Вы можете начать работу на одном устройстве и продолжить на другом, находящимся поблизости, с того же места.
Функцию Handoff поддерживают программы «Почта», «Карты», Safari, «Напоминания», «Календарь», «Контакты», Pages, Numbers, Keynote и многие программы сторонних разработчиков.
- Универсальный буфер обмена
Вы можете скопировать содержимое, например, текст, фотографии или видео, на одном устройстве Apple, а вставить его на другом.
- Телефонные звонки
Принимайте или совершайте звонки на разных устройствах Apple, если они подключены к одной сети. Для использования этой функции необходимо, чтобы на устройствах был включен FaceTime и выполнен вход в один и тот же Apple ID, а также активно подключение к одной и той же сети с использованием Wi-Fi или Ethernet.
- Переадресация
Вы можете отправлять или принимать SMS- и MMS-сообщения с iPhone на Mac, iPad и iPod touch.
На всех устройствах iOS выберите «Настройки» > «Сообщения» > «Отправка/прием». На компьютере Mac откройте программу «Сообщения», затем выберите «Сообщения» > «Настройки» и щелкните iMessage. Для входа в программу iMessage на всех устройствах используйте один тот же идентификатор Apple ID.
- Камера Continuity
Сканируйте документы или делайте снимки с помощью iPhone, iPad или iPod touch, и они будут мгновенно перенесены на компьютер Mac.
Удерживая клавишу Control на Mac, нажмите документ или окно, куда нужно вставить фотографию, либо выберите меню «Файл» или «Вставка». Затем выберите «Импорт с iPhone или iPad» > «Снять фото». На iPhone или iPad откроется приложение «Камера».
Сделайте фото на своем iPhone Или iPad а затем нажмите «Использовать фото». Фотография появится в документе или окне на вашем Mac.
Чтобы сканировать документ удерживая клавишу Control на Mac, нажмите документ или окно, куда нужно вставить отсканированный документ, либо выберите меню «Файл» или «Вставка». Затем выберите «Импорт с iPhone или iPad» > «Сканировать документы». На iPhone или iPad откроется приложение «Камера». Наведите камеру iPhone или iPad на документ и дождитесь завершения сканирования. Отсканированные изображения сохраняются в формате PDF в документе или окне на Mac.
Подпишитесь на рассылку и узнавайте первым о новых акциях и спецпредложениях магазина!