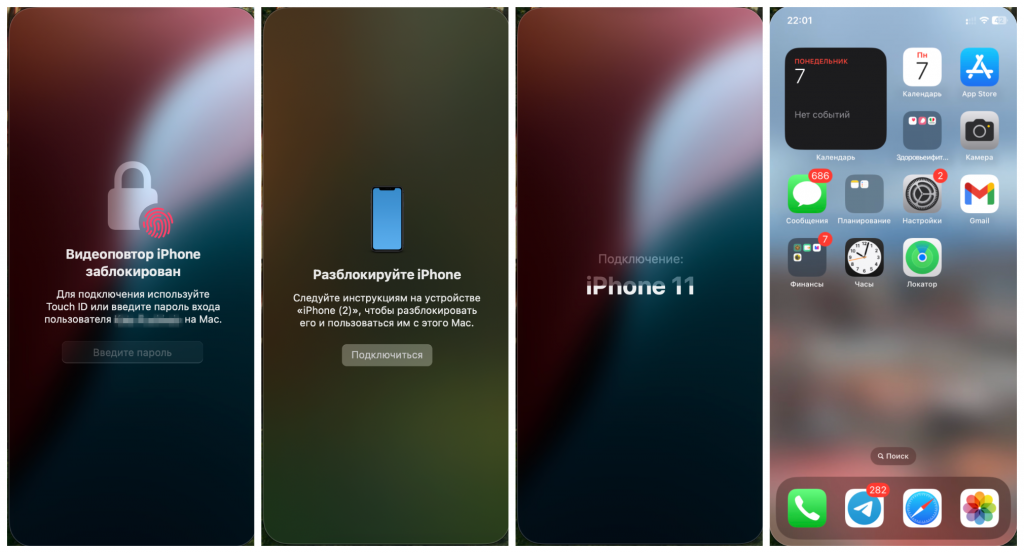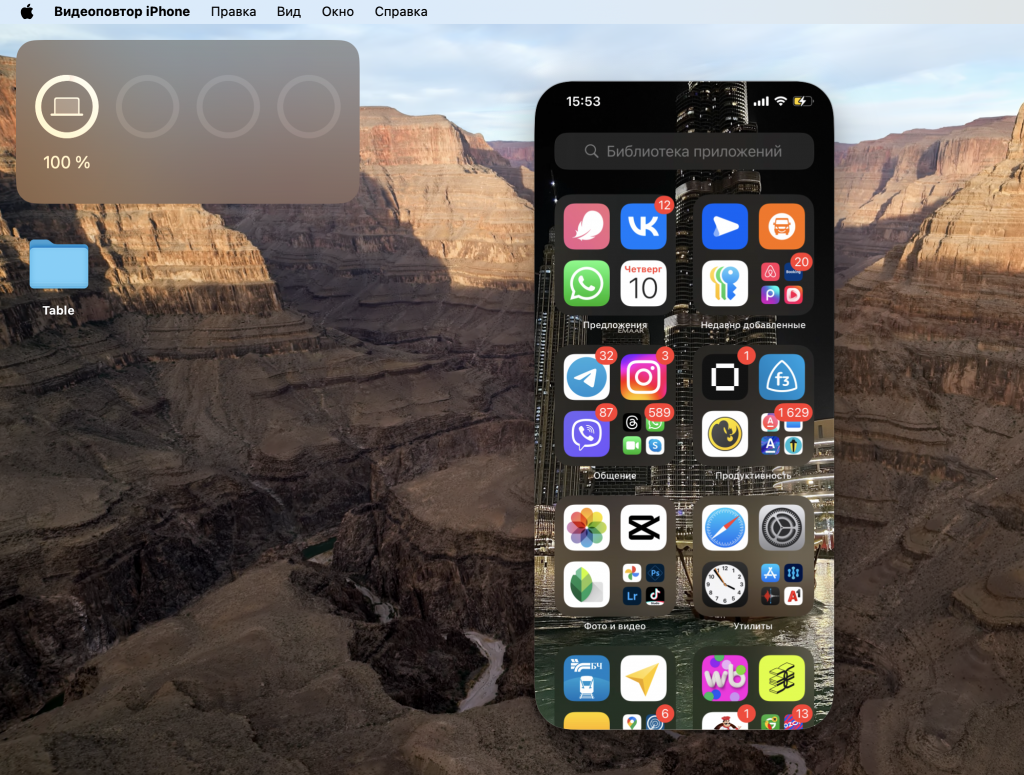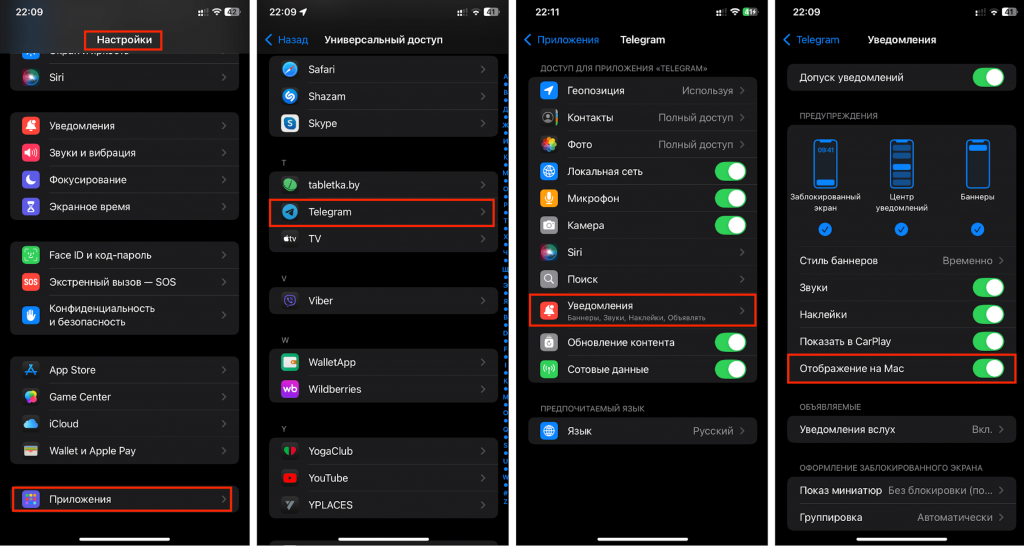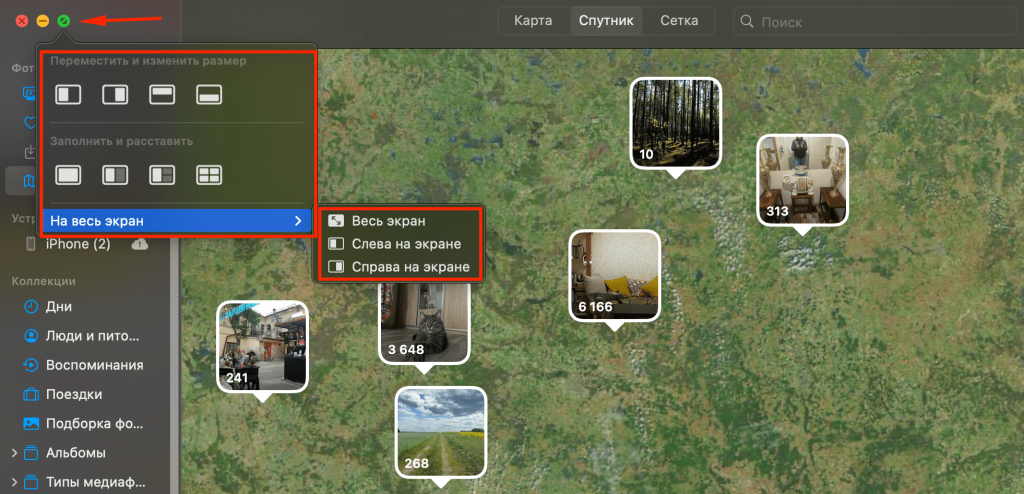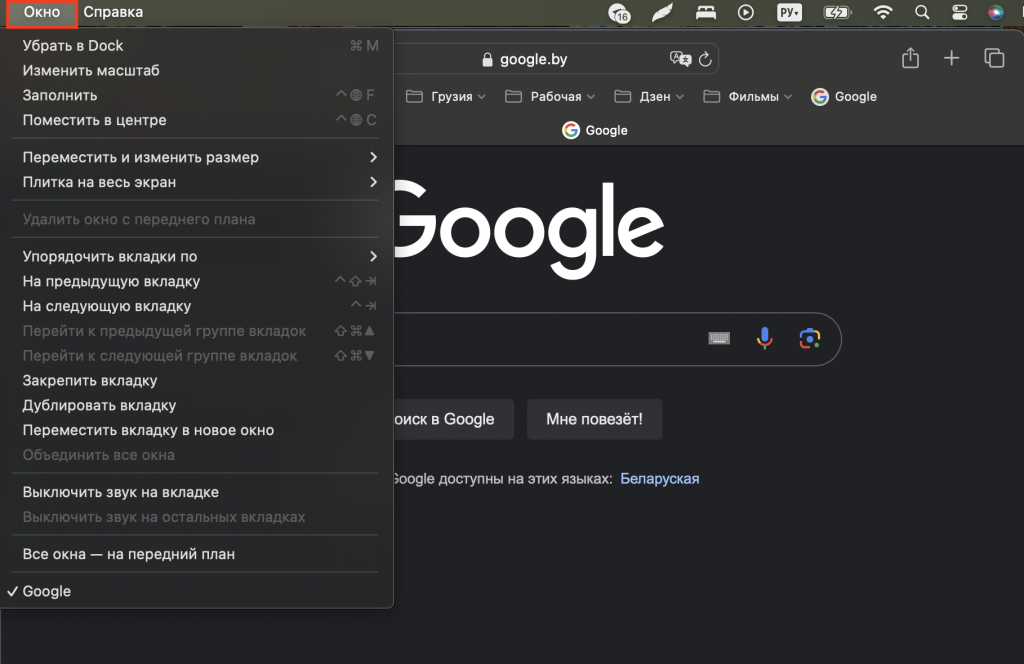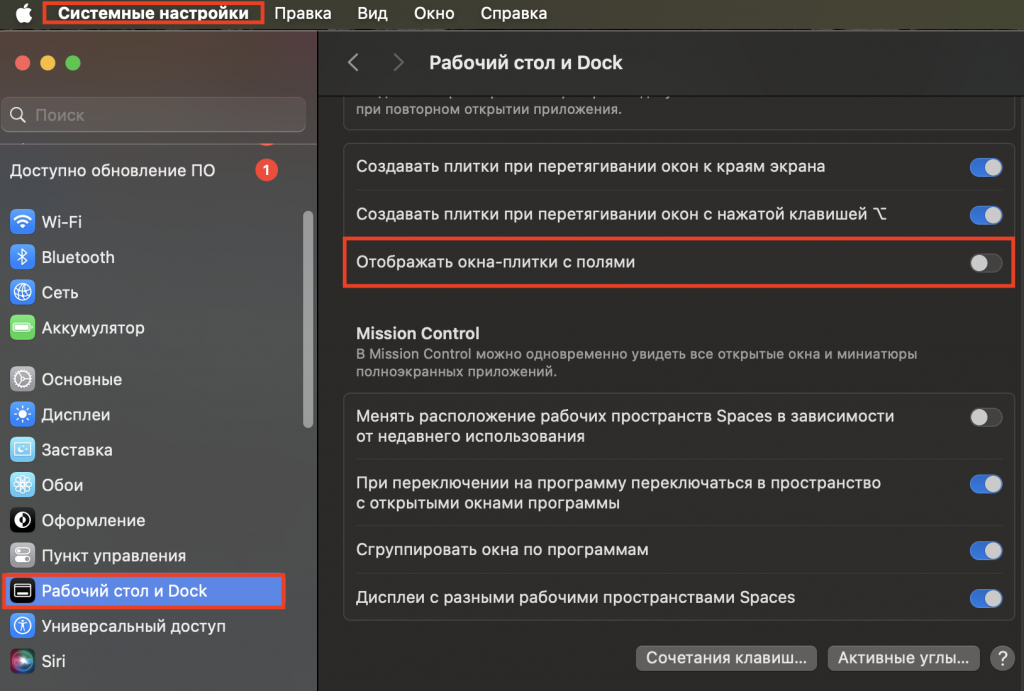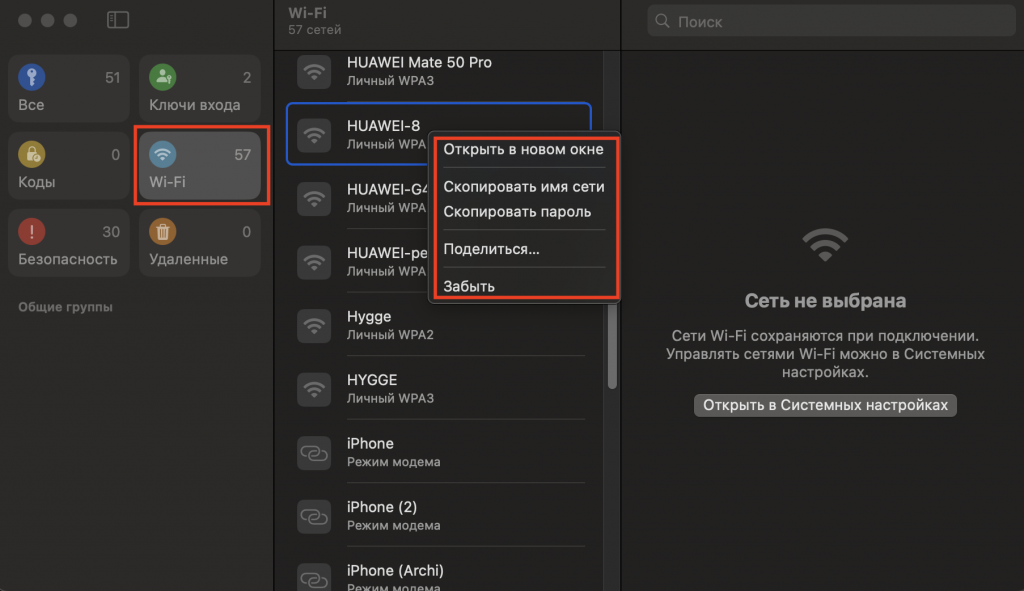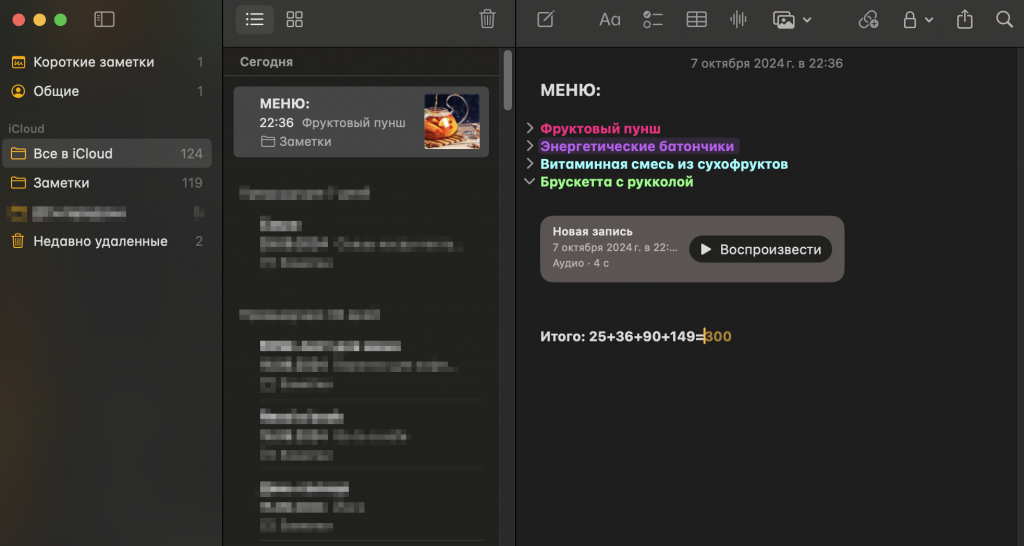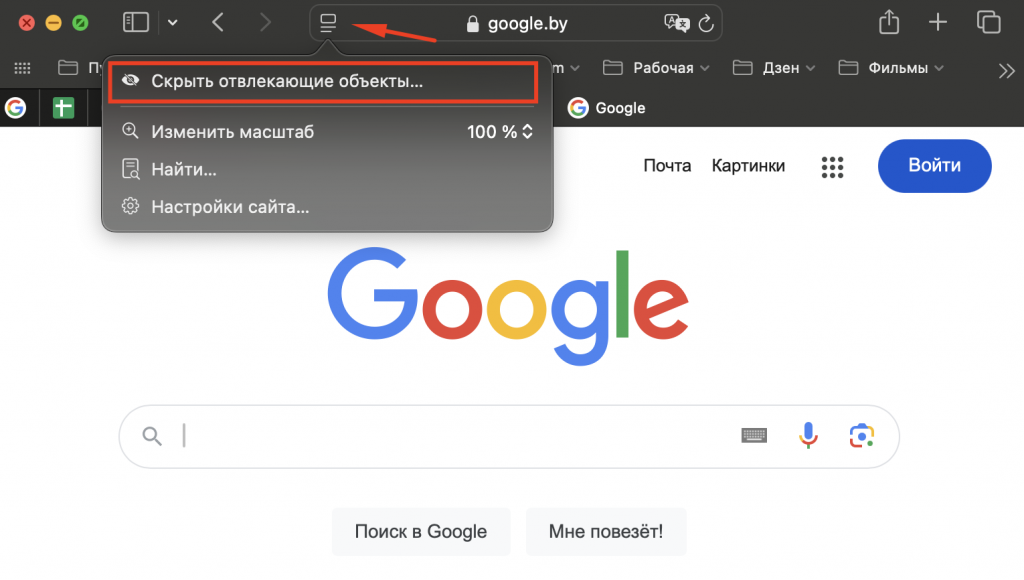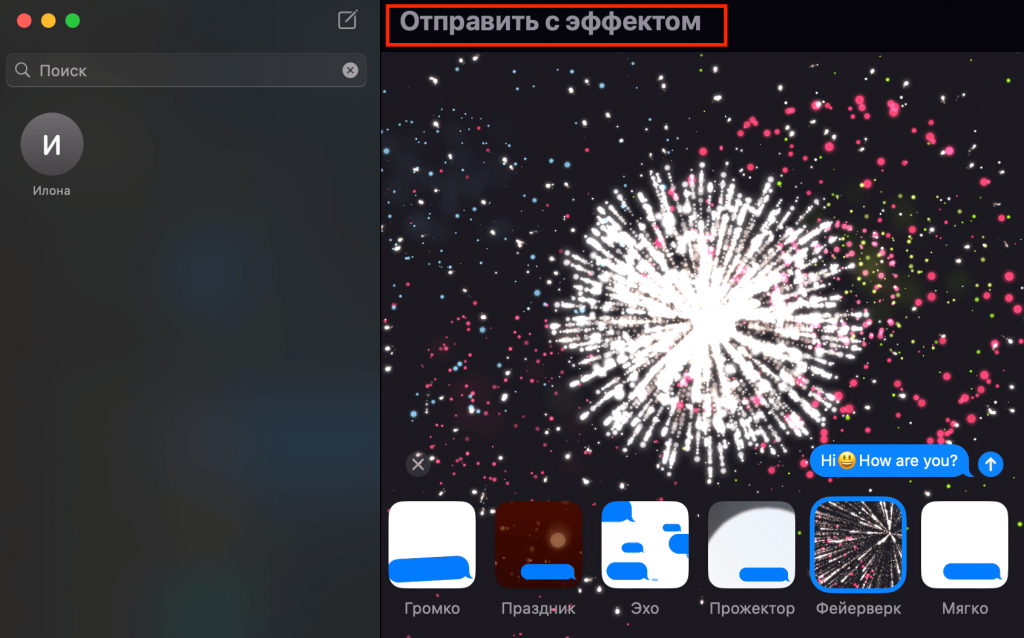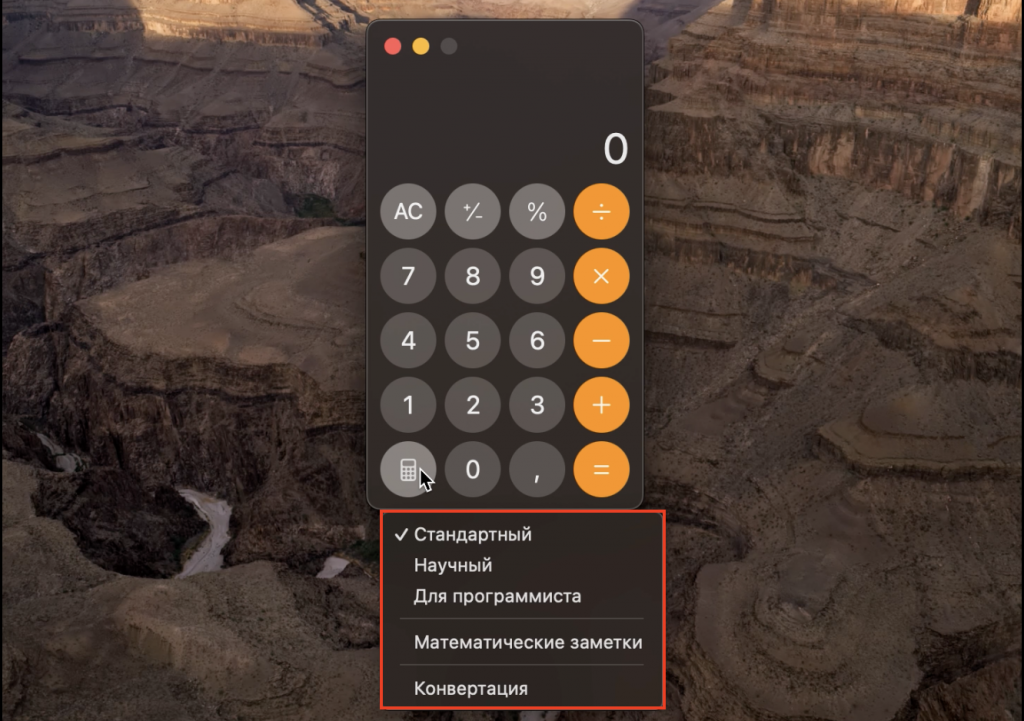Оглавление
- 1 Получите полный доступ к своему iPhone с Mac
- 2 Даже сообщения будут приходить на Mac
- 3 Как организовать рабочее пространство
- 4 Куда «сложить» все коды доступа и пароли
- 5 Делайте заметки голосом, выделяйте цветом
- 6 Серфить по сети с Safari станет еще комфортнее
- 7 Общаться нужно ярко и с эмодзи
- 8 На этом новинки не заканчиваются
- 9 Как установить macOS Sequoia на свой ПК
Осенью 2024 года мы наконец-таки смогли увидеть macOS Sequoia и ее крутой набор фишек. Одной из самых заметных стала возможность удаленного управления iPhone. Рассказываем, почему это так здорово, и что еще интересного есть у новой ОС.
Получите полный доступ к своему iPhone с Mac
Если коротко, большая часть возможностей смартфона теперь доступна и на ПК. Переписываться в мессенджере, скролить ленту в соцсетях, оплачивать счета в мобильном банкинге – все это можно делать на iPhone, но с экрана Mac. А сам смартфон при этом будет лежать с заблокированным экраном.
Все, что для этого нужно, – активировать iPhone Mirroring («Видеоповтор iPhone»). Запустить софт получится, если оба девайса имеют одну учетную запись, находятся рядом с включенными модулями Wi-Fi и Bluetooth.
Достаточно войти в приложение со своего компьютера, ввести код-пароль и выбрать подходящий сценарий: «Спрашивать всегда» или «Входить автоматически».
А еще силами macOS Sequoia можно изменить положение софтов, виджетов на домашнем экране — просто наведите курсор на картинку, кликните и жмите на «Изменить экран «Домой».
Смотрим, что можно делать на iPhone через Mac:
- проверять банковский счет;
- набирать тексты на клавиатуре;
- погружаться в игры;
- открывать любые софты для смартфона.
Не нужно скачивать какие-то приложения или мессенджеры на компьютер — достаточно, чтобы всё важное было на смартфоне. Есть поддержка клавиатуры, мыши, трекпада, поэтому можете скроллить и листать страницы, как нравится.
А что еще больше привлекает внимание, так это реализация. Когда вы запустите фишку, на экране Mac появится изображение смартфона в полный размер.
Разработчики обещают уже в этом году добавить возможность перетаскивать данные и медиафайлы со смартфона на компьютер.
Даже сообщения будут приходить на Mac
Интеграция получилась настолько полноценной и комфортной, что вы больше не пропустите ни одного сообщения/уведомления. Они будут приходить сразу на оба девайса. Правда, владелец может выбирать, какие именно сообщения готов принимать на ПК: из мессенджеров, банковских сервисов, игровых аккаунтов или все сразу. Даже если ваш смартфон где-то далеко и переведен в беззвучный режим, информация дойдет до своего получателя.
Выбрать источники сообщений, которые вы готовы принимать на компьютере, просто: через настройки на телефоне выходим на «Приложения», где выбираем нужный софт и кликаем по пункту «Уведомления», чтобы запустить «Отображение на Mac» (перетягиваем тумблер).
Как организовать рабочее пространство
Очень просто — расставить окна на экране так, чтобы всё было хорошо видно. Теперь их можно располагать по краям и даже изменять в размере. При этом для работы доступно сразу до 4 окон — легко решить любые задачи.
Управлять окнами можно разными способами, например:
- Потянуть к любому краю экрана, кроме нижнего, а потом отпустить — система развернет окно в нужно й области.
- Зажать клавишу Option и перетащить окно в угол или к стене экрана — итог будет тем же.
- Найти кнопку «Максимизировать» (слева сверху), навести курсор и выбрать конфигурацию из выпадающего списка. Когда мы говорим о том, что нового в macOS Sequoia, нужно упомянуть: она анализирует пользовательский опыт и на основе полученных сведений помогает расставить окна наилучшим способом.
В меню «Окно» легко расставлять, менять по величине окна-плитки. Ими даже можно заполнить весь экран.
Для быстрого перемещения окон предусмотрены сочетания клавиш: Fn + Control + F — разворачивает окно на весь экран, Fn + Control + стрелка вправо/влево — сдвигает в нужную сторону. Есть и еще горячие клавиши, подробнее о них написано на сайте компании Apple.
Если раздражают пробелы между окнами, переходите в «Системные настройки» > «Рабочий стол и Dock» > «Отображать окна-плитки с полями» (отключите с помощью тумблера).
Куда «сложить» все коды доступа и пароли
Это не совсем новинка, ведь опция «Связка ключей» была и раньше, вот только доступ был сложнее. А теперь можно зайти в приложение «Пароли», где хранятся все конфиденциальные данные: ключи для входа, логины, коды проверки, пароли. Пара кликов — и нужная информация уже скопирована, а вы можете оперативно поделиться доступом от Wi-Fi или чего-то другого. А если внести иконку для быстрого вызова в меню — вообще за пару секунд.
Естественно, что информация будет доступна на всех девайсах с одним Apple ID, включая Mac, iPhone, iPad, Apple Vision Pro. Не стали исключениям и компьютеры с установленной Windows. Коды можно расшарить и по AirDrop, а опция автозаполнения избавит от необходимости каждый раз вставлять логины/коды/пароли.
Если обновить ОС, опция работает по умолчанию. Чтобы убедиться в этом, зайдите под cвоей Apple ID в iCloud и поищите «Пароли» в настройках.
Делайте заметки голосом, выделяйте цветом
Теперь на заметки можно тратить намного меньше времени:
- Читать большие лонгриды с заголовками и подзаголовками стало проще, потому что разделы можно сворачивать/разворачивать с помощью возможности «Стили абзацев».
- Поиск слов, заметок будет быстрее, если выделять их цветом через «Шрифт» > «Выделить».
- Создавать аудиофайлы и прикреплять их к заметке легко, а в англоязычных записях есть также возможность транскрибирования.
- Решать уравнения, задачи без сложных формул. Просто пишете пример и ставите «=» — система сразу выдаст решение.
Возможности калькулятора расширились и захватили даже мессенджеры. Схема та же: пишете в сообщении пример, ставьте знак «=» и получаете правильный подсчет.
Серфить по сети с Safari станет еще комфортнее
Давайте посмотрим, за счет чего:
- Distraction Control очищает пространство от назойливой рекламы. Достаточно зайти на веб-сайт, найти изображение стопки в поисковой строке и выбрать «Скрыть отвлекающие объекты…». А дальше найти и выбрать сообщение или баннер, чтобы оно тут же пропало.
- Video Viewer умеет транслировать контент в режиме «картинка в картинке», а также при поддержке AirPlay выводить его на телевизор. И даже если вы перешли на другой сайт или решили проскроллить страницу вниз, трансляция не останавливается, а продолжается.
- Safari Highlights помогает не потерять карты проезда, кнопки бронирования и прочее, подсветив их.
Читать длинные статьи гораздо проще, если можно настроить шрифты и оттенки оформления, просматривать оглавление и резюме (если статья написана на английском).
Общаться нужно ярко и с эмодзи
Стикеры, эмодзи, анимация — новые фишки переводят общение на более эмоциональный уровень. А Tapbacks позволяет сразу дать реакцию на уведомление.
Отложенные сообщения стали важной частью нашей жизни, и теперь они есть у новой macOS Sequoia. Чтобы не опоздать с поздравлением или рабочей задачей, можно запланировать отправку за две недели.
На этом новинки не заканчиваются
Опций много, и они добавлены в разные приложения. Например:
- В «Календаре» можно создавать, просматривать и редактировать напоминания.
- Общение с Siri переходит на язык жестов.
- Найти снимки будет проще, если искать по дате или людям, которые на них изображены. Коллекции по категориям, например, с домашним питомцем, собираются автоматически.
- Составить маршруты в «Картах», используя уже загруженные тропы и памятники архитектуры, культуры. А если нужен маршрут офлайн, его можно заранее сохранить.
- Общаться по FaceTime или в других софтах на комфортном фоне — предлагаются как неподвижные, так и динамические решения.
- Не только считать, но и конвертировать в «Калькуляторе». Стандартный режим рассчитан на базовые действия, научный — на вычисление корней, степеней и прочих непростых операций, для программиста — помощь в работе с двоичным кодом, а математические заметки помогают решать целые уравнения.
Что слышно про Apple Intelligence? Искусственный интеллект уже на подходе и будет доступен на устройствах с чипами M-серии. Его появление ожидается этой осенью — вместе с macOS 15.1 Sequoia.
Как установить macOS Sequoia на свой ПК
Рекомендуем создать резервную копию важных данных перед апдейтом — с помощью Time Machine или чего-то другого.
В меню компьютера нужно открыть «Системные настройки». Сбоку появится окно, где следует отыскать пункты «Основные» и потом «Обновление ПО».
В ранних версиях ОС путь может быть короче: «Системные настройки» и сразу «Обновление ПО». Иногда пункта «Обновление ПО» нет. В этом случае стоит скачать операционную систему из App Store.
Список поддерживаемых устройств для macOS Sequoia выглядит так:
Если что-то не получается, ждем вас в i—Store. Поможем установить обновление и поделимся лайфхаками, как использовать новые фишки ОС. Если нужно, подберем девайсы, гаджеты и аксессуары Apple.
ЧИТАЙТЕ ТАКЖЕ
Подпишитесь на рассылку и узнавайте первым о новых акциях и спецпредложениях магазина!