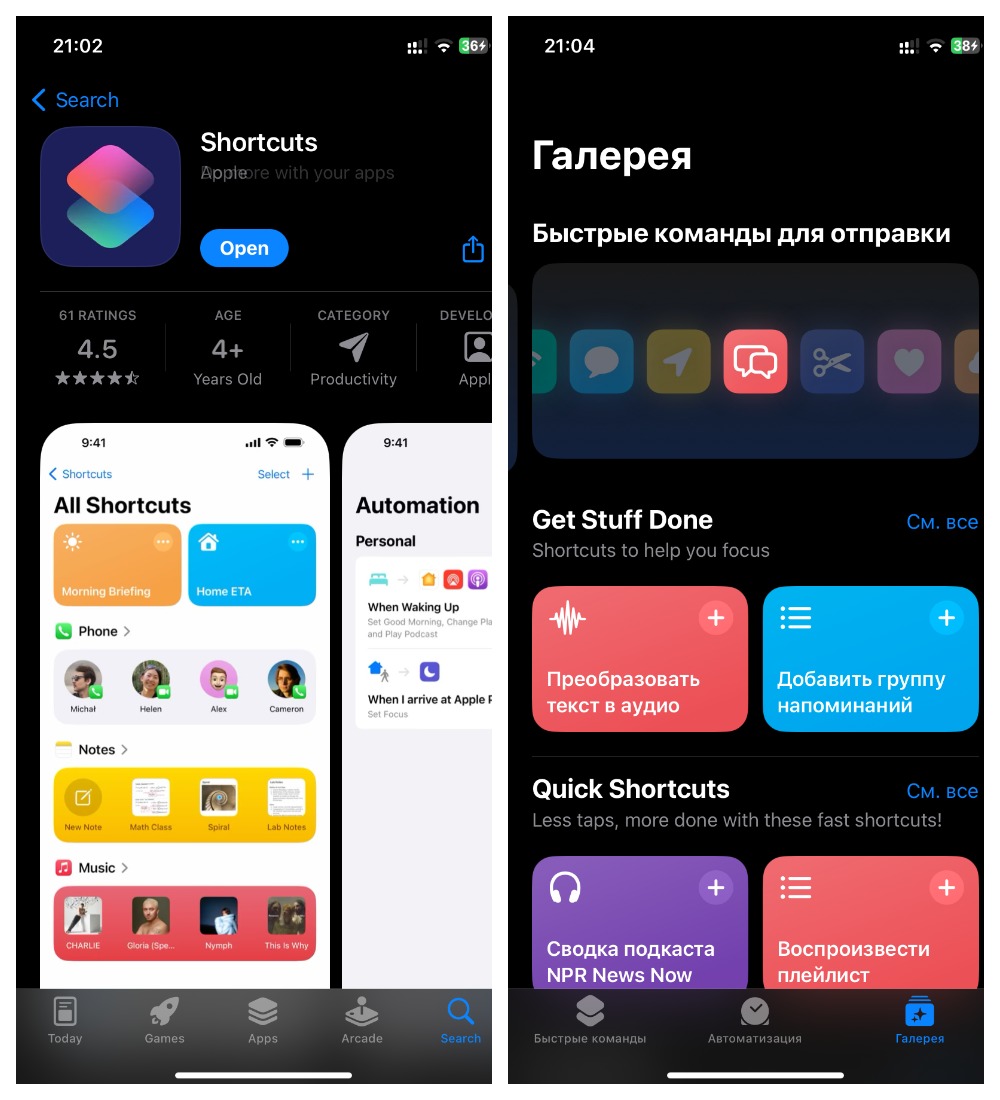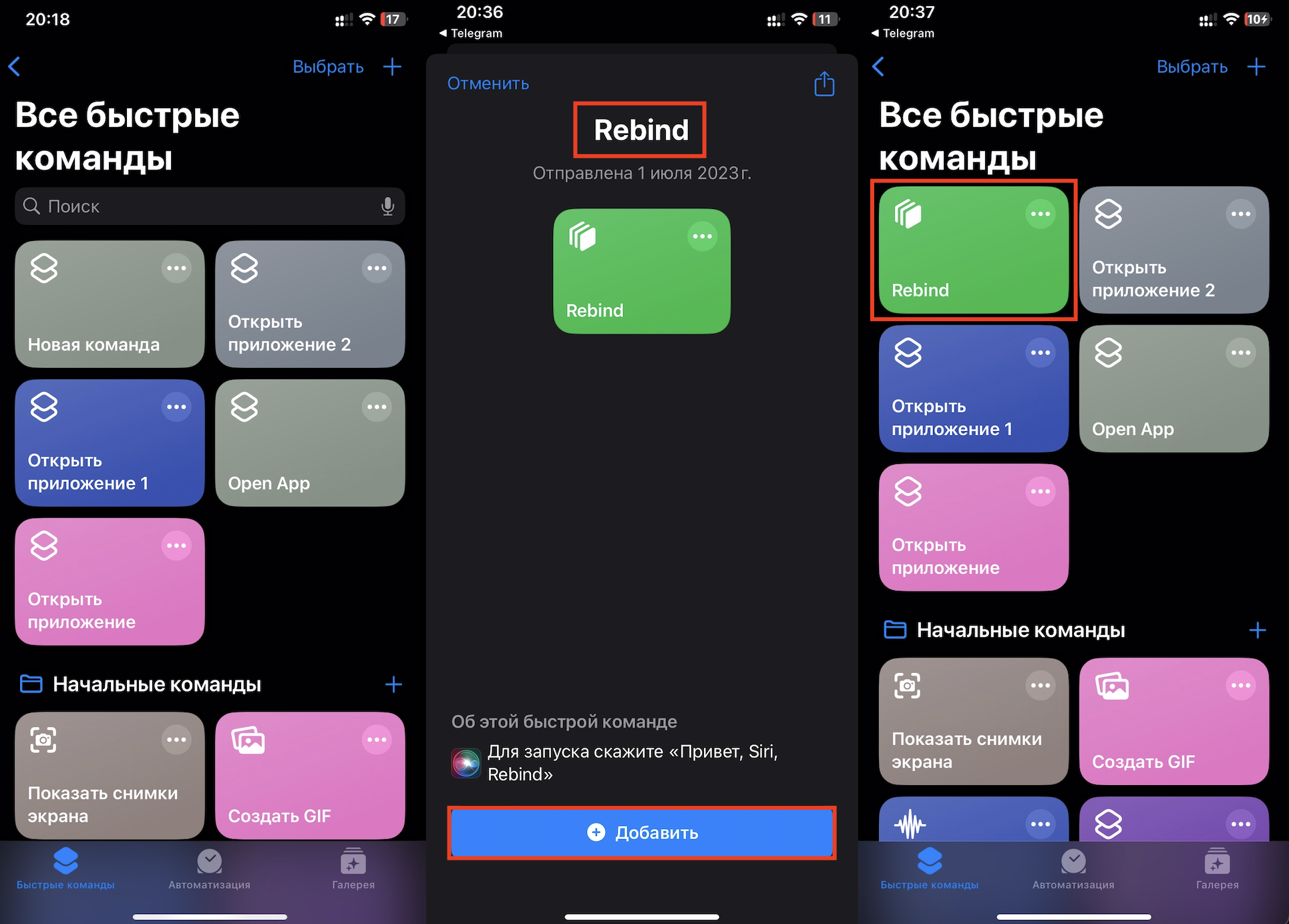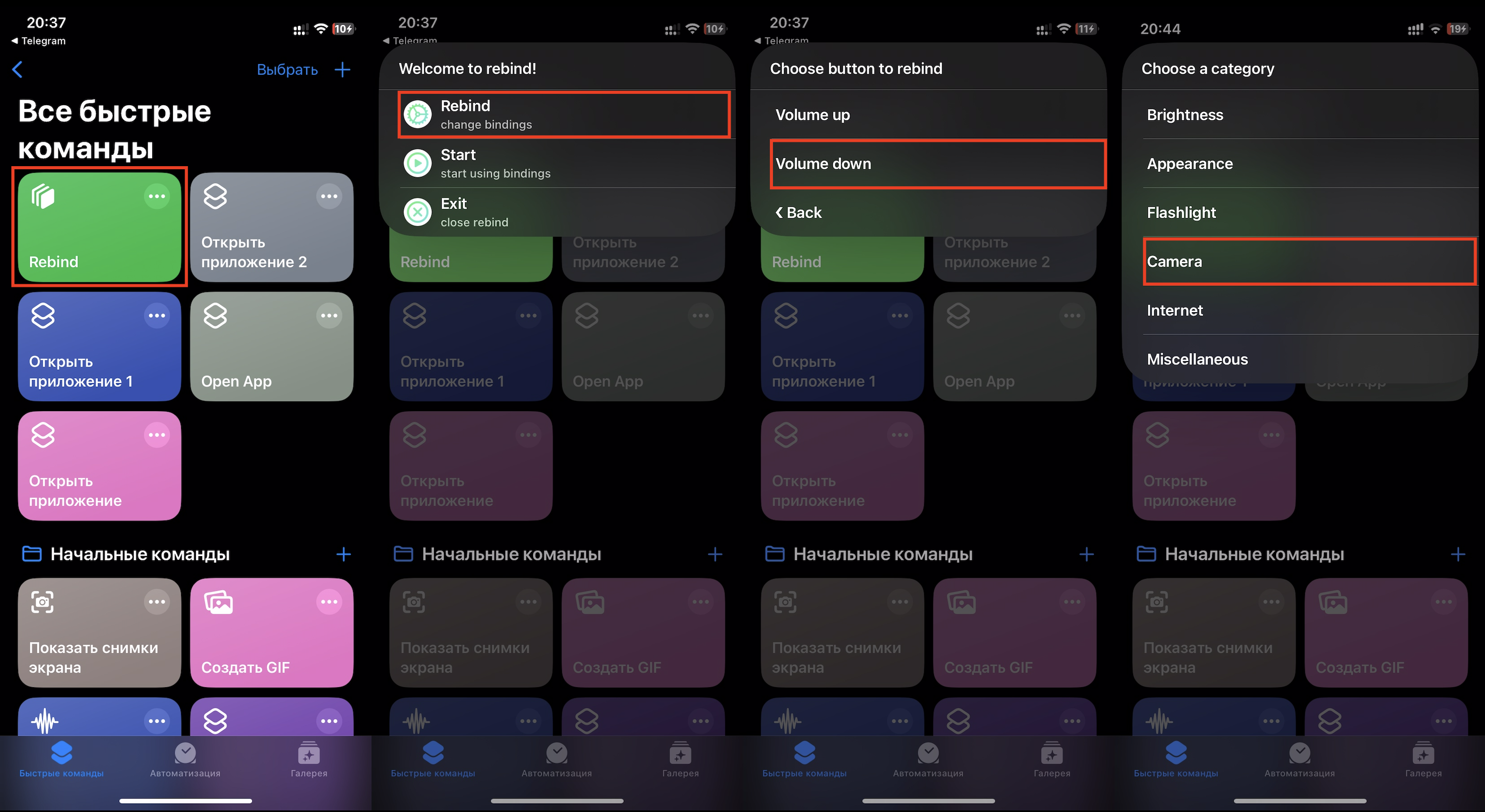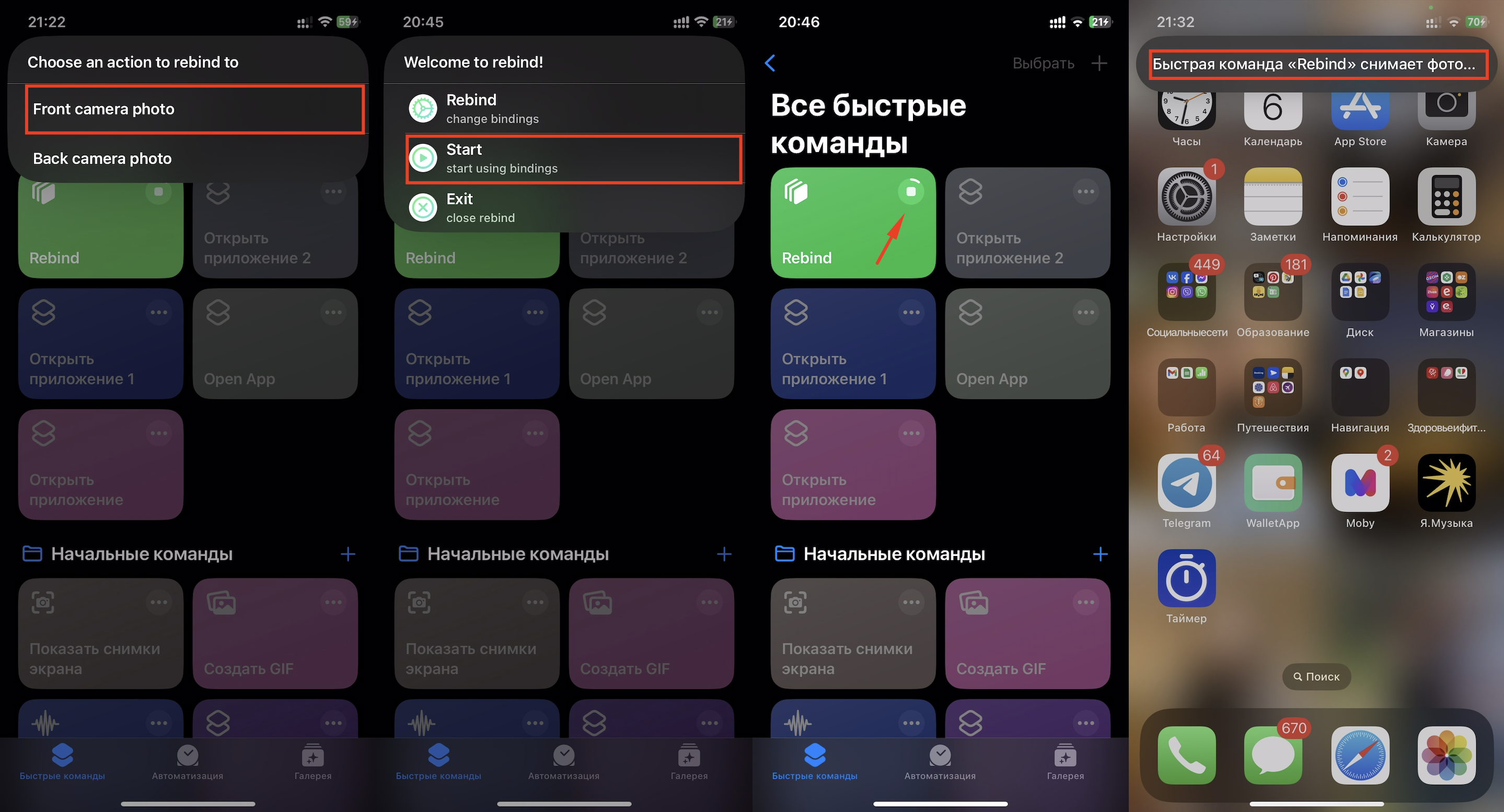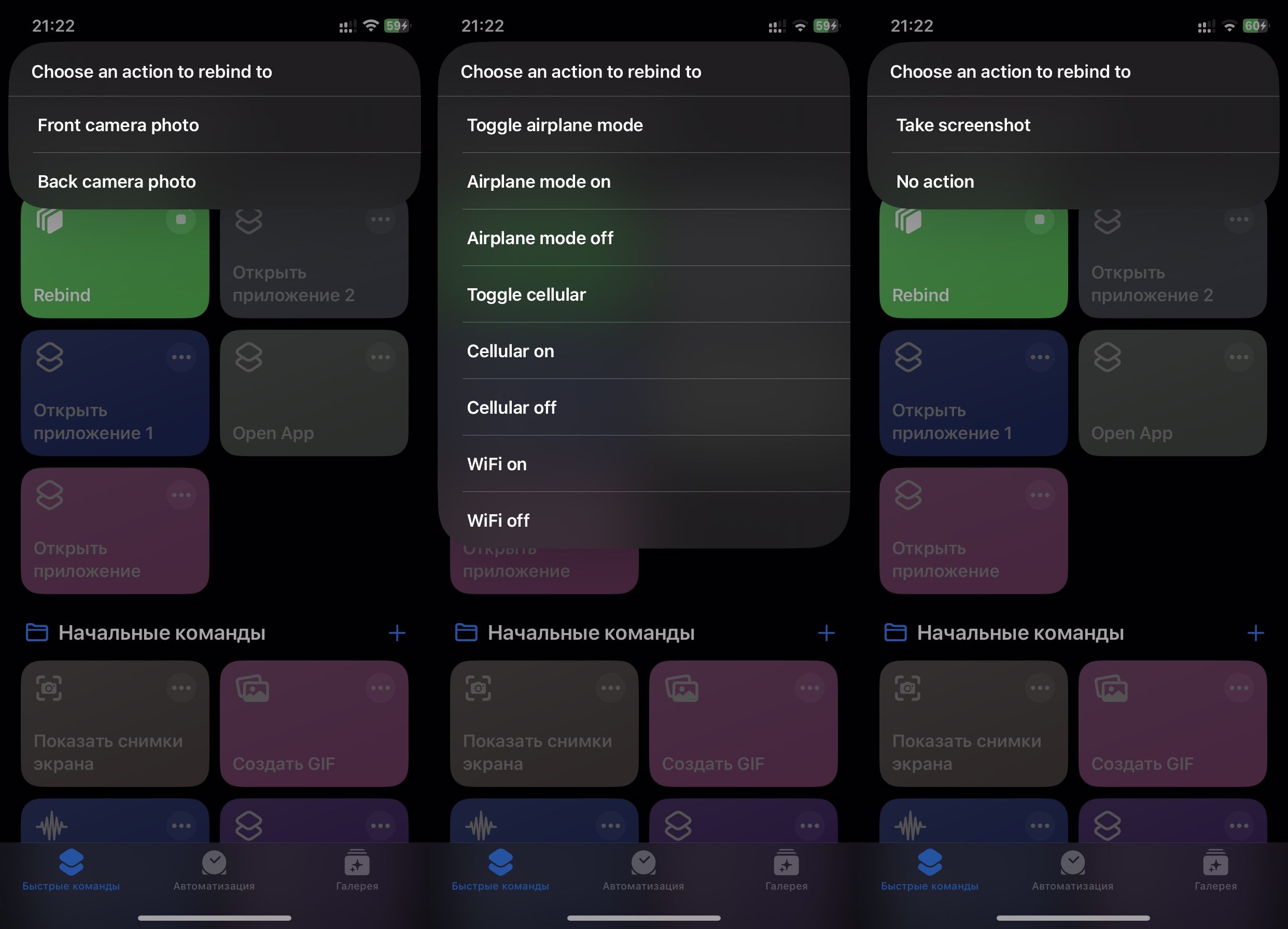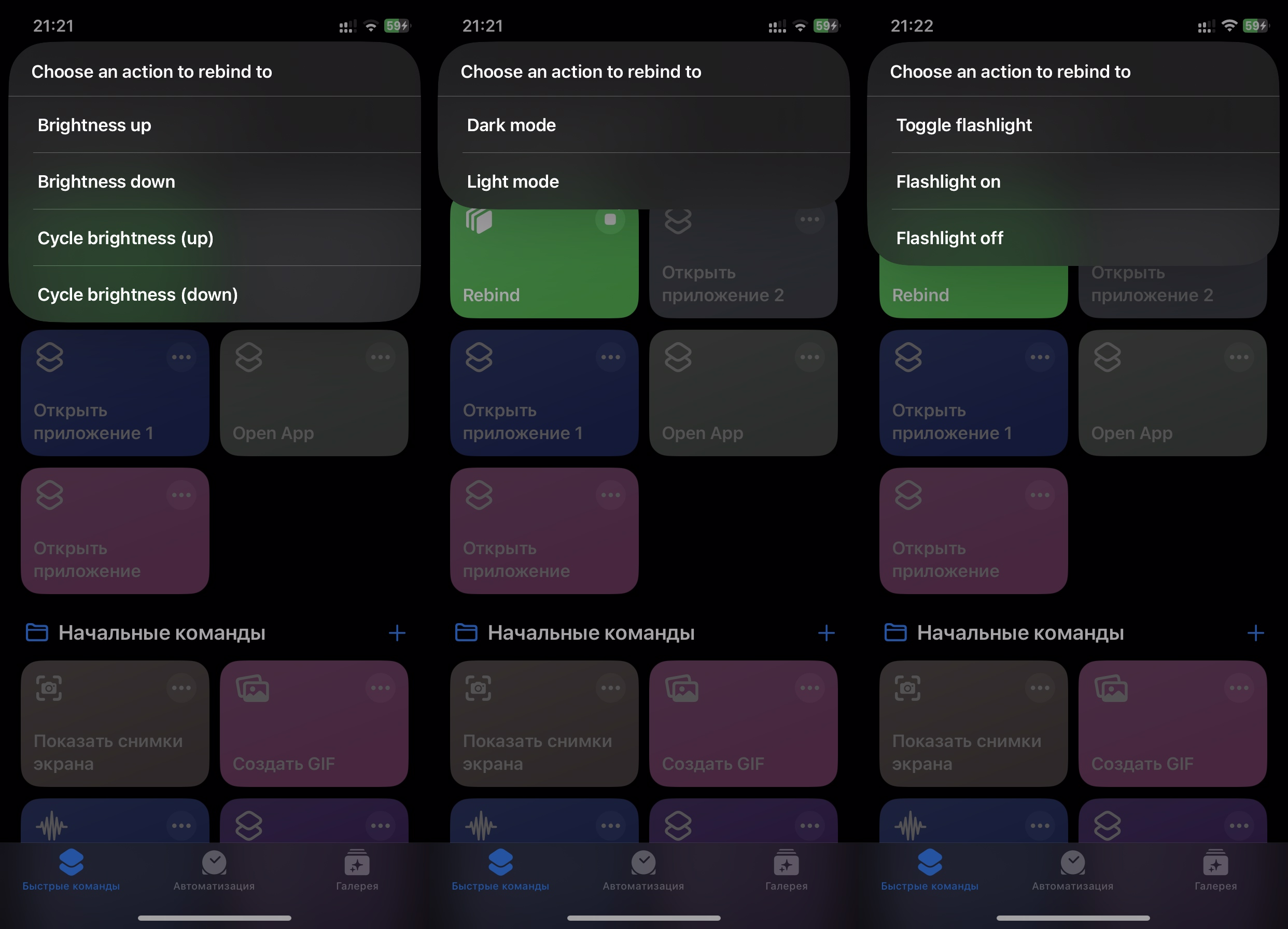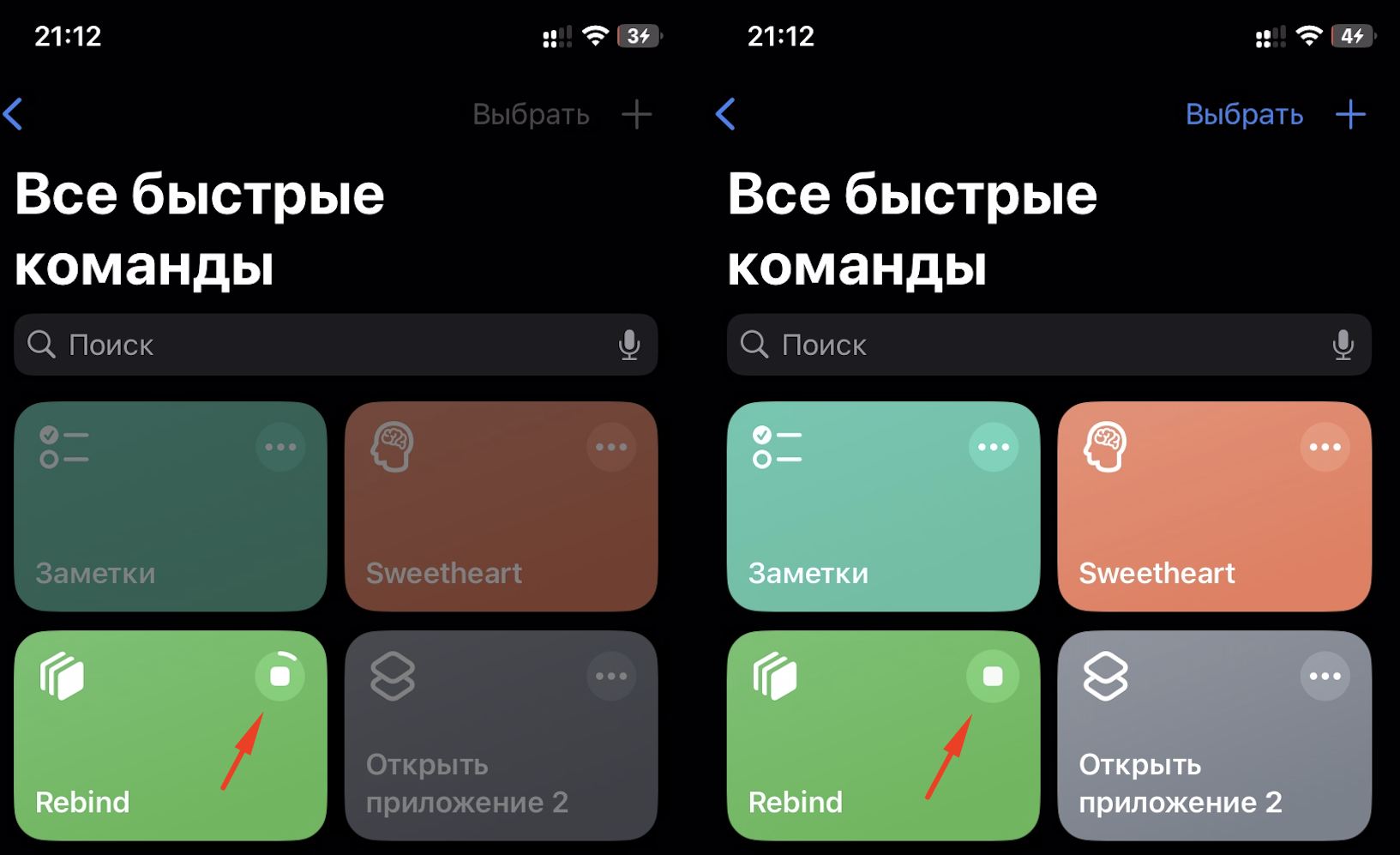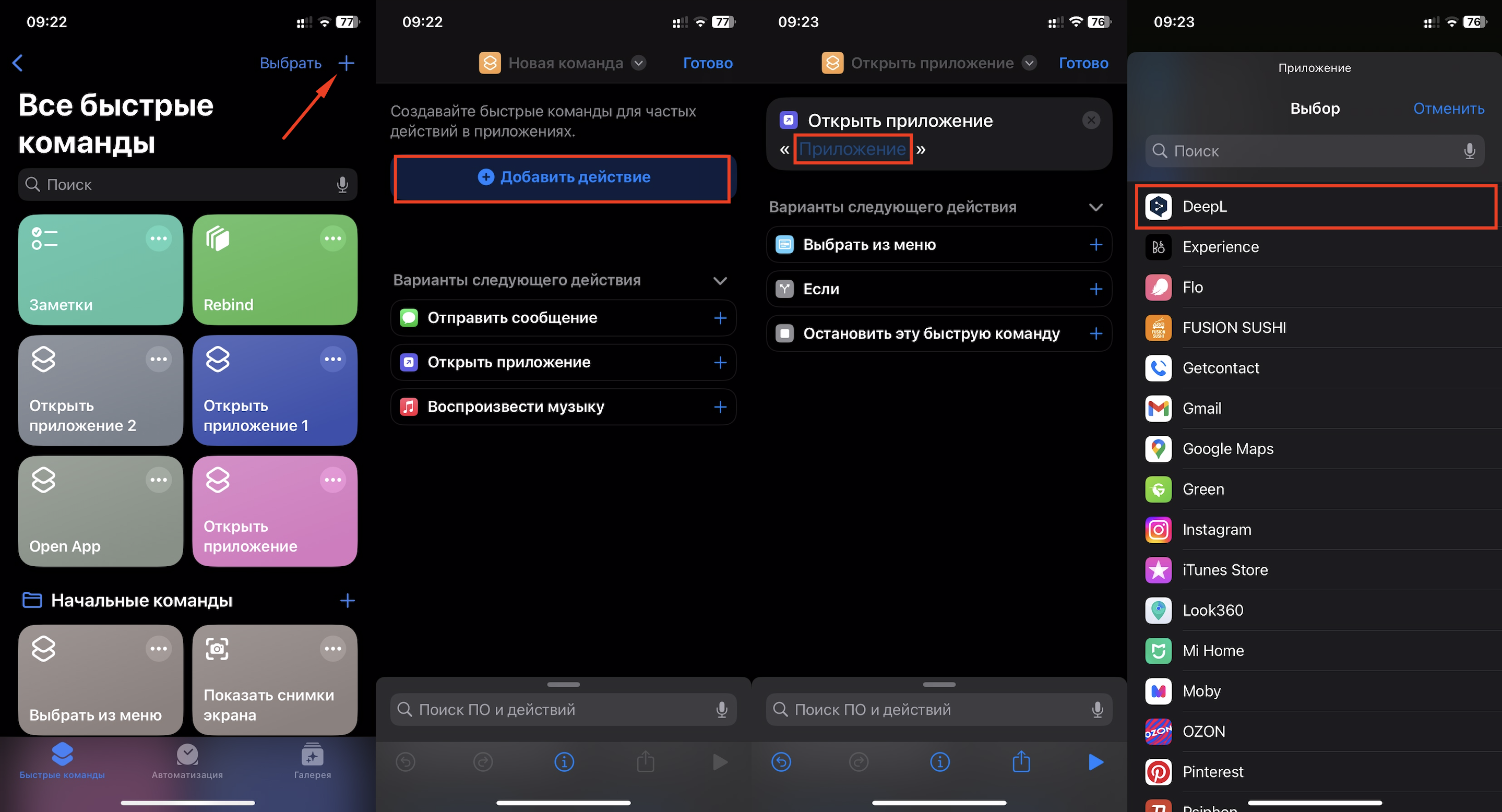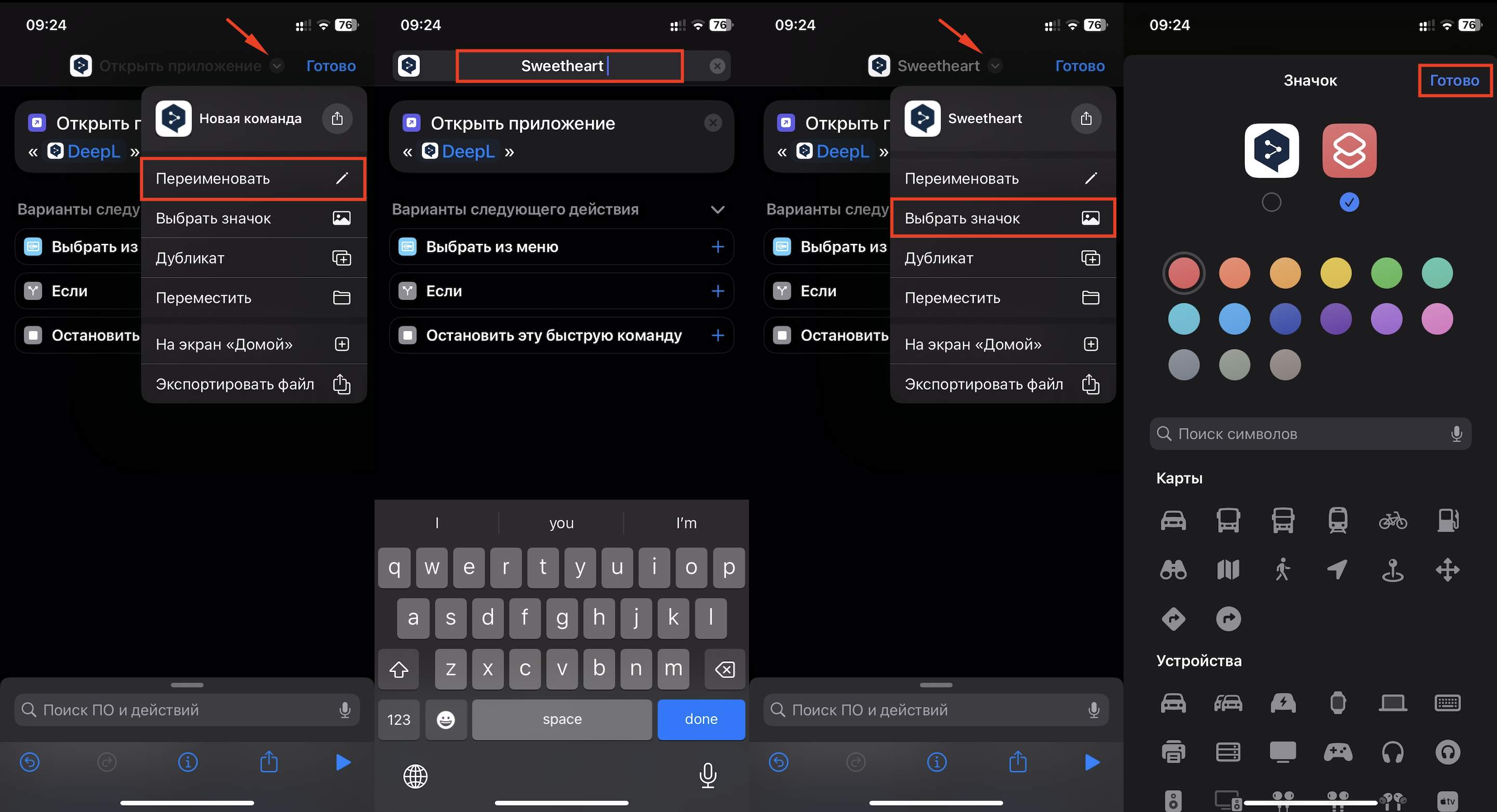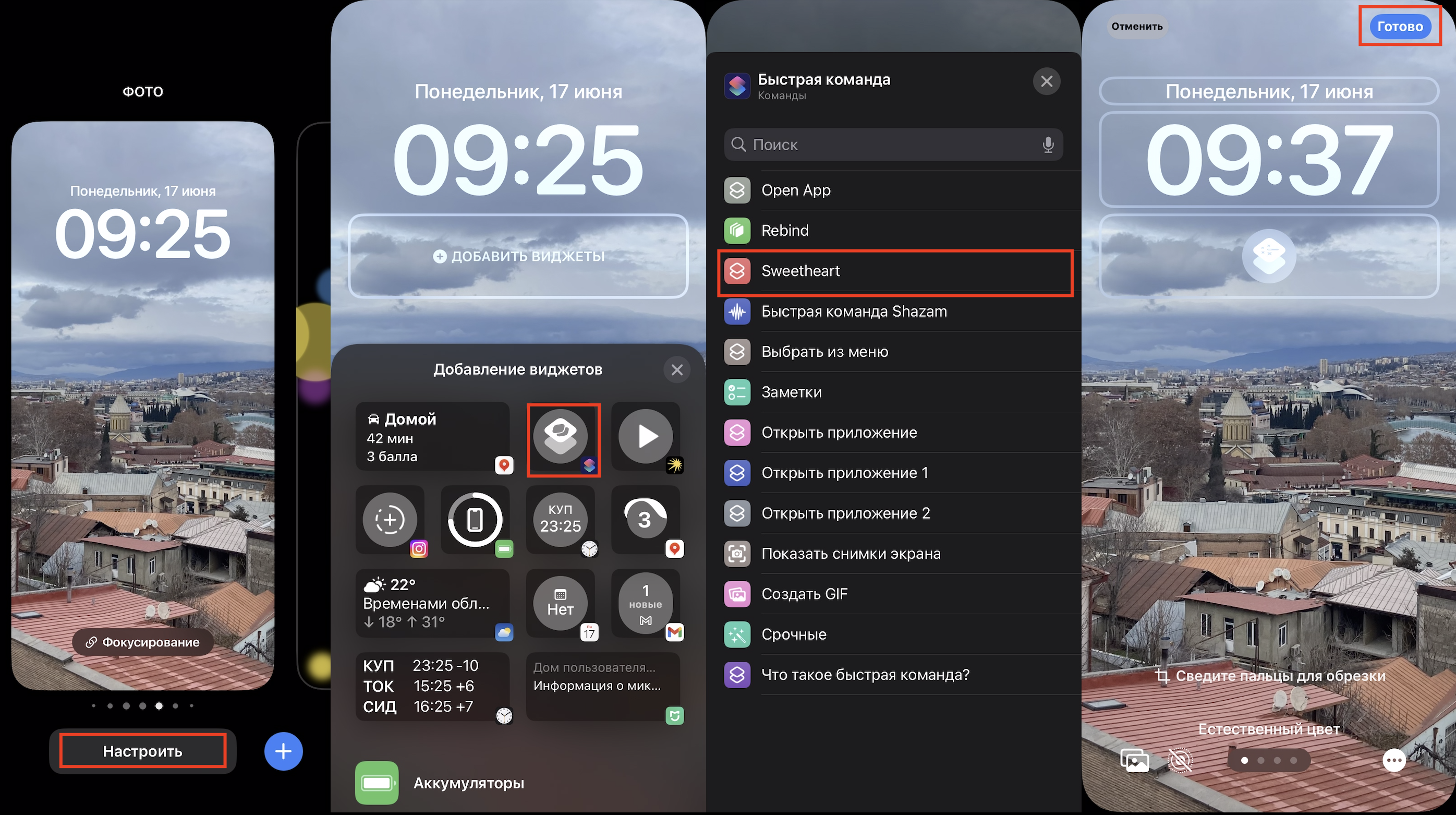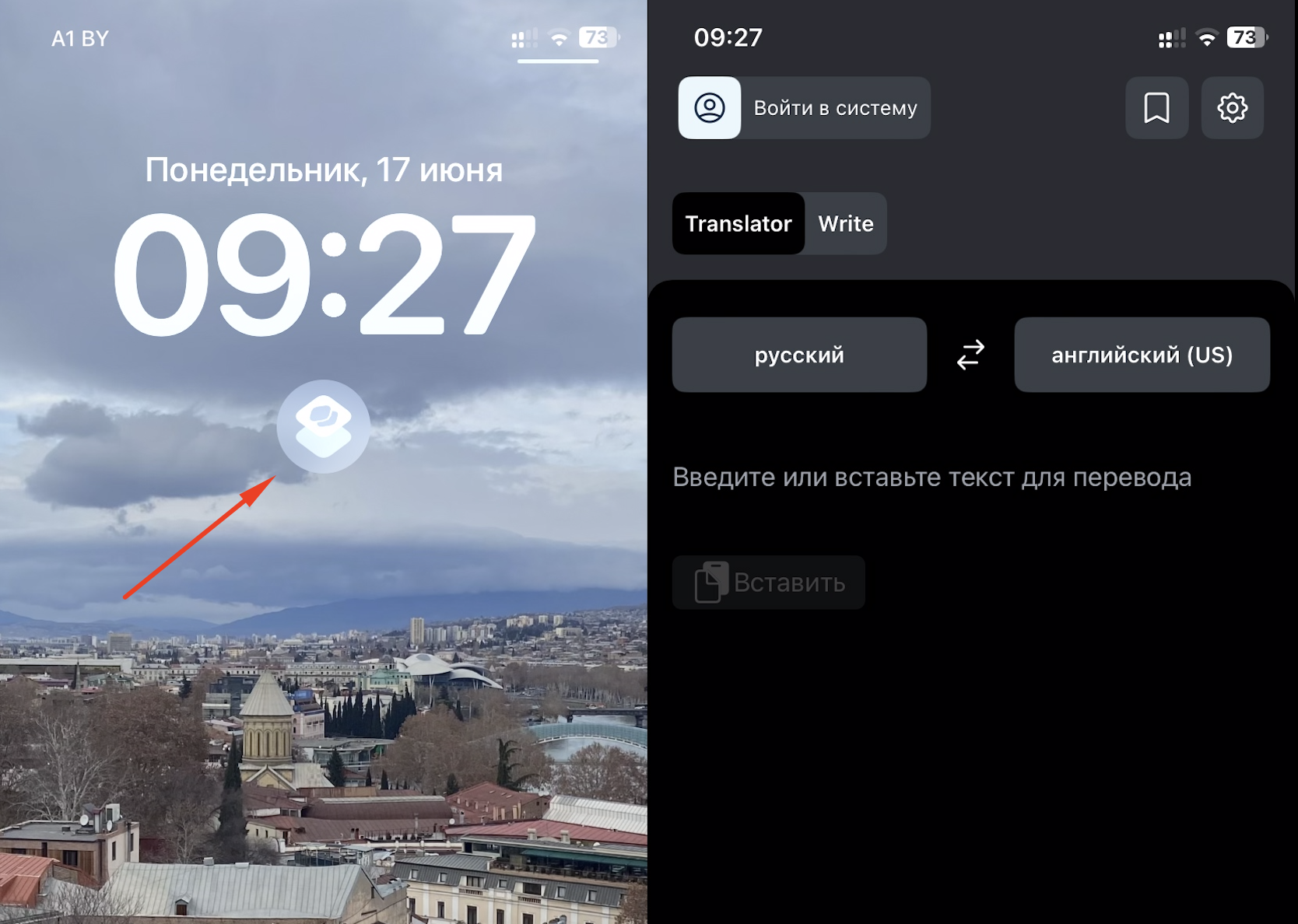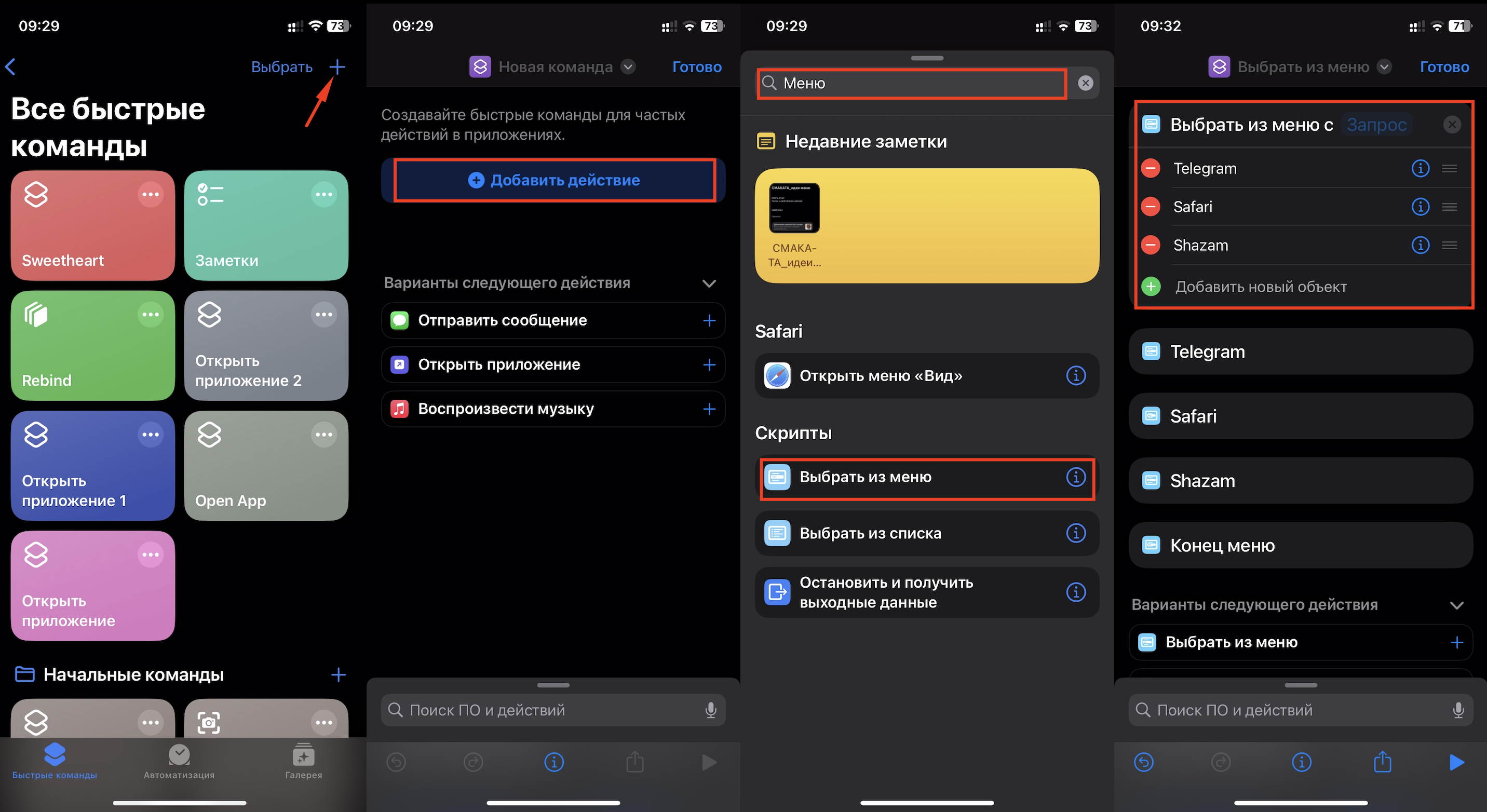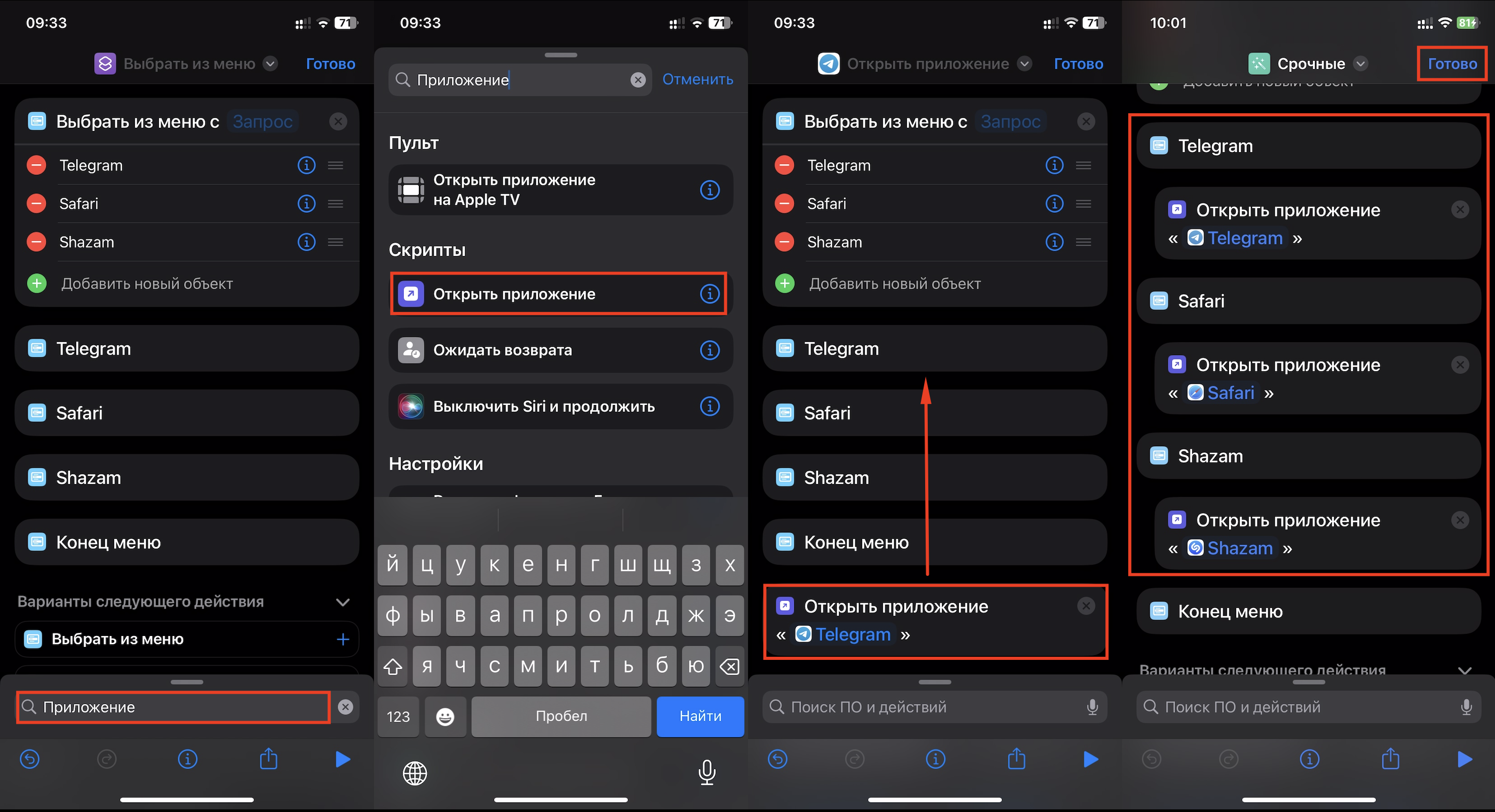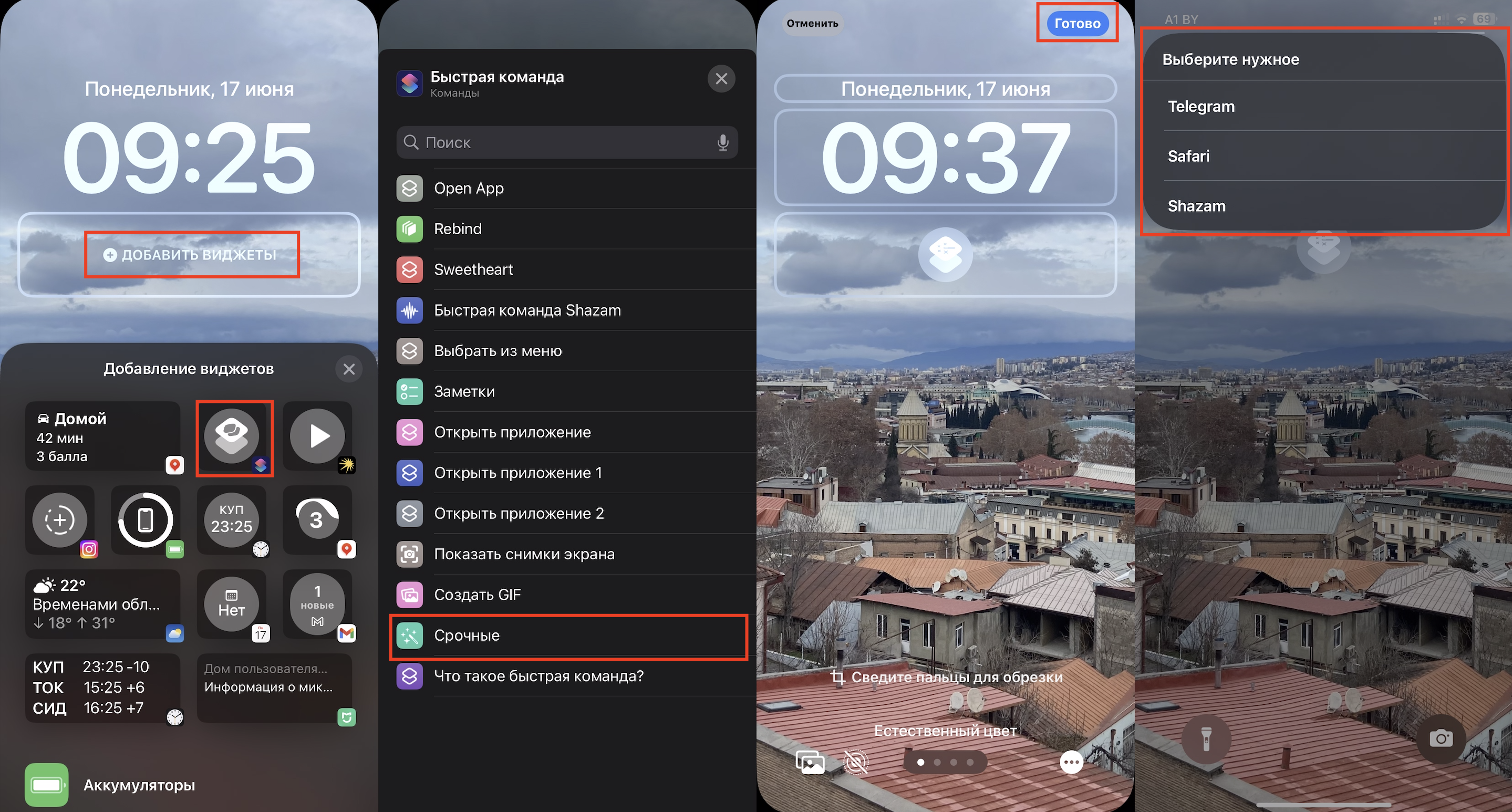Оглавление
Зачем нужна Action Button — новая кнопка, которая теперь есть у флагманов iPhone 15 Pro и iPhone 15 Pro Max? Всё просто: она помогает ускорить запуск некоторых приложений и процессов. Например, за секунду включать фонарик, камеру или «Авиарежим». Если и вам нужна такая кнопка — радуйтесь, ведь ее можно добавить на любую модель iPhone. А как это сделать — читайте ниже.
Action Button — вместе с клавишей громкости
Суть в том, что вы можете настроить кнопки громкости, которые при нажатии будут автоматизировать запуск быстрых команд на iPhone. И для этого ничего не нужно докупать:
- Главное условие — скачать и установить (если его нет) приложение «Команды» на смартфон.
Подключить Rebind — для этого переходите по ссылке. Вместе с этим запускается автоматическая загрузка.
- После того, как все запустится, нужно снова зайти в быстрые команды, найти установленный Rebind и предоставить разрешение на всё, что запросит система.
- Тут же нам предложат выбрать клавишу громкости, чтобы привязать к ней быстрый запуск.
- Следует указать нужный раздел и команду на iPhone. Чуть ниже мы разберемся, что конкретно можно таким образом автоматизировать.
- Дальше нужно выйти из меню (когда одобрение будет получено).
- Если нужно, делаем всё то же самое, но уже для второй клавиши громкости.
- Остается тапнуть на Start, чтобы скрипт начал загружаться (кольцо заполнится). И можно поздравить себя — виртуальная кнопка установлена!
Разобравшись, как настроить команды на iPhone, уточним, что это нам дает. Точнее, какие опции и приложения можно привязать к клавише громкости.
Нюанс. После настройки команд вы по-прежнему сможете регулировать звук с помощью этих же клавиш. Вызвать быструю команду можно будет либо длительным нажатием, либо серией коротких.
Что может сделать Rebind за секунду
Теперь вы знаете, как включить команды на iPhone. Вот чем может быть полезен Rebind:
- Включить фотокамеру — скорость так важна, когда нужно подловить момент.
- Активировать фонарик — и темнота на лестнице, в темном переулке или шкафу отступает.
- Отключиться от цифрового мира, перейдя в «Авиарежим» — звонки могут подождать, если у вас спектакль, ужин в ресторане, совещание.
- Мгновенное включение Wi-Fi.
- Скрин один пальцем – удобно, когда нужно сделать стоп-кадр stories или ролика в TikTok.
Скорректировать яркость экрана или сменить режим с темного на светлый.
Rebind больше не нужен — отменяем
Разобраться, как создать эту команду на iPhone, так же просто, как и остановить ее действие. Тут все максимально просто: переходим в «Команды» и приостанавливаем действие виртуальной клавиши за один клик.
Как открыть приложение прямо с экрана блокировки
Возможность открывать быстрые команды с экрана блокировки раньше отсутствовала, пока не появилась iOS 17 и не принесла с собой виджет для приложения «Команды». Благодаря ему мы можем получать прямой доступ к нужным сервисам без лишних телодвижений.
Поговорим о том, как этого добиться:
- В «Быстрых командах» сверху есть «+» (рядом слово «Выбрать»). Если тапнуть на него, вам предложат «Добавить действие».
- Дальнейший путь выглядит так: «Открыть приложение» > «Приложение» и выбор сервиса, который мы хотим вынести на экран блокировки.
Чтобы в дальнейшем не возникало вопросов, что это за опция, рекомендуем переименовать выбранный софт и сменить иконку («Выбрать значок»).
Осталось совсем немного. Нужно перейти в режим блокировки и выбрать редактирование, затем — «Настроить» > блок виджетов под часами > быстрая команда. Всё подтверждаем и выходим.
Результат выглядит так. Например, тут под виджетом спрятано приложение-переводчик. И достаточно одного клика, чтобы его вызвать.
Четыре виджета — предел для смартфона. Но как выбрать одно приложение, когда нужно сразу 10 штук? Для беспокойства нет повода. Под одним виджетом можно объединить сразу много возможностей. Просто следуйте нашей инструкции, как создать комплекс команд, который будет выводиться на экран iPhone:
- В правом углу в «Быстрых командах» есть «+» (жмем), потом всплывает предложение добавить действие.
- В поисковой строке вбиваем «Меню» — появляется выпадающий список, в котором нужно отыскать «Выбрать из меню».
- Нужно кликнуть «Добавить новый объект» — при добавлении более 2 позиций.
- Сервисов несколько — все переименовываем так, чтобы было понятно, какое приложение скрывается под кнопкой.
- Вводим в поисковую строку «Приложение» > «Открыть приложение» > «Приложение» (полупрозрачный шрифт) и отыскиваем софт.
- Смещаем блок на нужный пункт команды. Повторяем столько раз, сколько команд будет скрываться под виджетом.
- Даем общее название и ставим иконку (об этом писали выше) — отмечаем, что все изменения нужно сохранить.
- Остается самая малость. Переход в режим редактирования заблокированного экрана. Тут выбираем блок с виджетами и команды.
- Определяем по названию, что нам нужно. Запускаем, подтверждаем.
- Кликаем на виджет и сервис, который необходим.
Итог понятен: чтобы открыть приложение (в нашем случае переводчик), просто нажмите на иконку виджета прямо на заблокированном экране iPhone. На все про все уйдет буквально пара секунд.
Если у вас не получается разобраться с командами на iPhone самостоятельно, приходите в i-Store. Мы настроим кнопку громкости, объясним, как все работает. А еще поменяем название или иконку в приложении «Команды» на iPhone. Также в i-Store вы сможете ознакомиться с новинками Apple – они представлены в открытой. выкладке.
ЧИТАЙТЕ ТАКЖЕ
Подпишитесь на рассылку и узнавайте первым о новых акциях и спецпредложениях магазина!