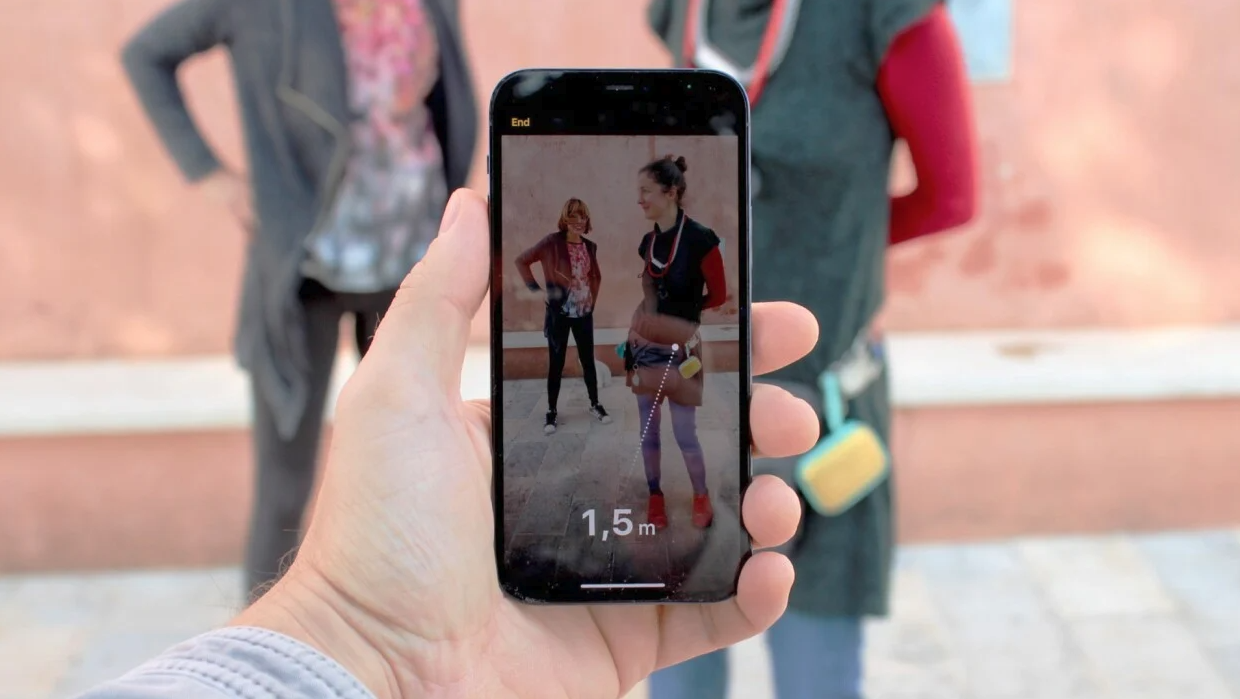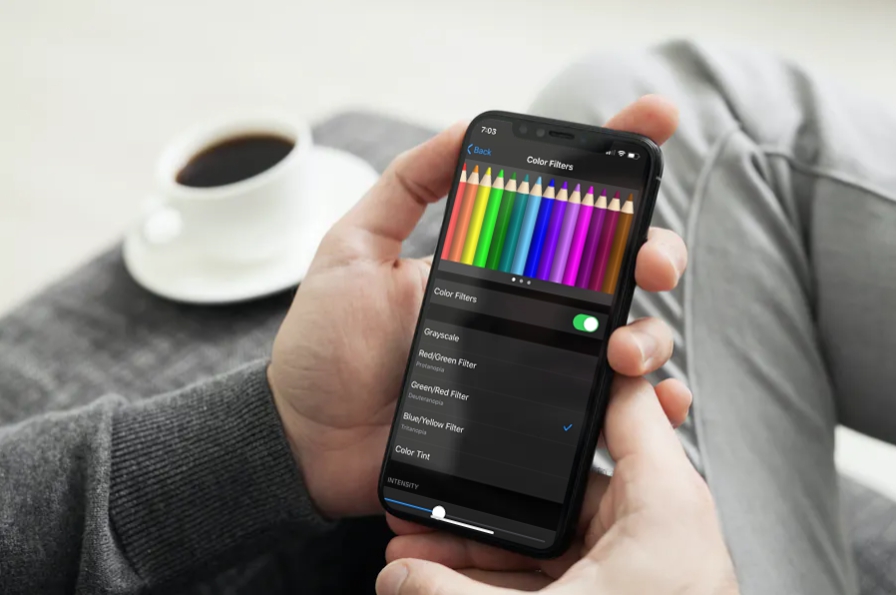Оглавление
- 1 VoiceOver: слушайте, что происходит на дисплее
- 2 Используйте шрифт Брайля на сенсорном экране iPhone или iPad
- 3 Экран вслух: что написано, то озвучено
- 4 Лупа. Используйте камеру как увеличительное стекло
- 5 Обнаружение людей. Соблюдайте безопасную дистанцию с окружающими
- 6 Аудиодескрипция. Слушайте кино с описанием всего, что происходит на экране
- 7 Дисплей. Адаптируйте содержимое под ваши особенности
- 8 Siri: доверьте повседневные действия голосовому помощнику
- 9 Диктовка. Произносите то, что нужно написать
Apple стремится делать технологии доступными для всех. Ведь главное в устройстве не мощность, а возможности, которые оно открывает. Для этого компания оснащает свои девайсы специальными функциями, которые позволяют людям настроить гаджет с учетом своих особенностей.
Рассказываем, какие возможности есть в iPhone, iPad, MacBook и Apple Watch для людей с нарушениями зрения.
VoiceOver: слушайте, что происходит на дисплее
Благодаря этой функции можно управлять девайсом, даже если пользователь не видит экран. Технология озвучивает все, что на нем изображено: уровень заряда аккумулятора, название приложения, на котором сейчас находится палец. А также имя звонящего абонента, текст сообщений и т.д.
VoiceOver продуман до мелочей. Например, если человек включит фонарик, устройство предупредит об этом. И уведомит, если изменилась ориентация экрана или дисплей скоро погаснет. Тембр голоса и скорость речи настраиваются.
Внимание: функция изменяет привычные жесты на iPhone, поэтому перед ее включением лучше потренироваться. Это не изменит настройки iPhone, а пользователь ознакомится с функционалом.
Как пользоваться VoiceOver?
Предварительно познакомьтесь с функцией в специальном разделе:
- Откройте «Настройки» > «Универсальный доступ» > «VoiceOver».
- Активируйте ползунок «VoiceOver» и нажмите «Тренировка жестов VoiceOver».
- Дважды коснитесь экрана, чтобы начать.
Как выключить VoiceOver?
- Самый простой способ: вызовите Siri и скажите «Выключи VoiceOver».
Инструкция, как включить VoiceOver на iPhone, здесь. А как пользоваться VoiceOver на Mac – по этой ссылке.
Функция доступна на iPhone, iPad, MacBook Apple Watch и Apple TV.
Используйте шрифт Брайля на сенсорном экране iPhone или iPad
Чтобы печатать текст, вам не обязательно иметь физическую клавиатуру Брайля (хотя ее тоже можно подключить). В VoiceOver есть специальный режим ввода, который позволяет вводить брайлевские спецсимволы прямо на сенсорном экране iPhone или iPad. При этом они автоматически преобразовываются в обычный текст, чтобы зрячие люди могли следить за контентом параллельно с описаниями VoiceOver.
iOS и iPadOS поддерживают более 70 обновляемых дисплеев Брайля. А в macOS их более 100. Поэтому вы обязательно подберете для себя самый удобный.
Как печатать шрифтом Брайля на iPhone или iPad?
- Используя ротор VoiceOver, установите режим «Шрифт Брайля на экране».
- Выберите удобное для себя положение гаджета: настольный режим, когда девайс лежит на столе. Или «Экран назад», когда вы держите устройство в руках, отвернув экран от себя.
- Касаясь экрана пальцами, введите символы Брайля.
- Если вы хотите, чтобы iPhone или iPad произносил введенные точки, удерживайте их при касании. Вы услышите сигналы таймера и объявление.
Подробнее о том, как использовать жесты и как откалибровать точки, узнайте здесь.
Функция доступна на iPhone, iPad, Apple Watch, Apple TV.
Экран вслух: что написано, то озвучено
Эту функцию можно использовать, даже если VoiceOver выключен. «Экран вслух» будет озвучивать любой текст на экране устройства вне зависимости от того, какое приложение сейчас запущено.
Фишка гибко настраивается: можно отрегулировать голос и скорость чтения. А если активировать функцию «Озвучивание при вводе», то при наборе каждая буква будет произноситься вслух. Язык определяется автоматически: в системе их более 35. А вариантов голосов более 70 – легко подобрать тот, что приятнее на слух.
Как включить озвучивание текста на iPhone или iPad?
- Откройте «Настройки» > «Универсальный доступ» > «Устный контент» и включите один из параметров:проговаривание – вы сможете выделить текст, а устройство прочитает его вслух;
экран вслух – озвучивание всего контента на экране (нужно смахнуть от верхнего края к нижнему двумя пальцами);
озвучивание при наборе – когда вы начнете вводить текст, у вас будут всплывать подсказки. Коснитесь слова и удерживайте его.
Функция доступна на iPhone, iPad, Mac.
Лупа. Используйте камеру как увеличительное стекло
Вы можете увеличить любую надпись (меню в ресторане, вывеску на улице), просто направив на них камеру iPhone или iPad. Объектив выполнит роль виртуального увеличительного стекла. Если вокруг темно, подсветите объект вспышкой. Если цвета плохо различаются, настройте фильтры. А если изображение движется, используйте стоп-кадр, чтобы зафиксировать увеличенную картинку и все как следует рассмотреть.
С увеличенным изображением удобно работать на iPad в режиме Split View. На одну половину дисплея выведите увеличенную картинку, а на второй продолжите писать заметку или письмо.
Как включить лупу на iPhone?
- В библиотеке приложений или в папке «Утилиты» откройте «Лупу» (для удобства ее можно сразу вывести на экран «Домой» или в Пункт управления).
- Регулируйте масштаб, яркость, контрастность и освещенность с помощью кнопок.
Функция доступна на iPhone и iPad.
Обнаружение людей. Соблюдайте безопасную дистанцию с окружающими
Эта технология – часть функционала «Лупы». Она определяет, на каком расстоянии от вас находятся другие люди. Для этого встроенный сканер LiDAR измеряет время, за которое возвращается свет, отраженный от объектов.
«Обнаружение людей» помогает слабовидящим людям соблюдать дистанцию в очереди и находить свободное место среди большого скопления людей. А также лучше ориентироваться в обстановке.
Как использовать обнаружение людей на iPhone или iPad?
- В приложении «Лупа» нажмите на иконку с двумя человечками.
Функция доступна на iPhone 12 Pro/Pro Max и iPhone 13 Pro/Pro Max. А также на iPad Pro 12,9 дюйма и iPad Pro 11 дюймов.
Аудиодескрипция. Слушайте кино с описанием всего, что происходит на экране
Аудиодескрипция – это звуковое описание предмета, места или действия, которое помогает незрячему человеку лучше понимать происходящее в кадре. Можно даже смотреть кино с закрытыми глазами!
Аудиодескрипция доступна в фильмах, шоу и музыкальных клипах в приложении Apple TV и iTunes Store.
Как настроить аудиодескрипцию на iPhone?
- Откройте «Настройки» > «Универсальный доступ» > «Аудиодескрипция» и активируйте функцию.
- Во время просмотра видео с поддержкой аудиодескрипции (отмечены значком «AD»), нажмите «Выбор медиафайла» > «Звук и субтитры». Выберите дорожку с аудиодескрипцией.
Функция доступна на iPhone, iPad, Mac и Apple TV.
Дисплей. Адаптируйте содержимое под ваши особенности
Для людей, которые страдают дальтонизмом, предусмотрена функция «Светофильтры». Она корректирует цвета изображений и видеороликов. Есть фильтры для протанопии, дейтеранопии и тританопии.
Для пользователей, которым удобнее читать на темном фоне, предусмотрена функция«Инверсия цвета». На MacBook можно увеличить размер курсора: так его будет проще находить. Также можно регулировать настройки экрана на Apple TV.
В разделе «Дисплей и размер текста» можно установить жирный шрифт, изменить формы кнопок, уменьшить интенсивность ярких оттенков и многое другое.
Как включить инверсию цвета на iPhone или iPad?
- Откройте «Настройки» > «Универсальный доступ» > «Дисплей и размер текста». Активируйте опцию «Смарт-инверсия» или «Классическая инверсия».
Как настроить дисплей и размер текста на iPhone или iPad?
- Нажмите «Настройки» и выберите «Универсальный доступ» > «Дисплей и размер текста». Здесь же находятся «Светофильтры».
Функция доступна на iPhone, iPad, Mac и Apple TV.
Siri: доверьте повседневные действия голосовому помощнику
Siri может звонить абоненту, запускать приложения и таймер, показывать погоду, конвертировать валюту, умножать и многое другое. Например, вы можете попросить включить VoiceOver или спросить «Через сколько дней Новый год» – и сразу же услышать ответ. Это сильно ускоряет выполнение многих действий.
Как использовать Siri?
- На iPhone, iPad: Если есть кнопка «Домой»: нажмите ее и озвучьте запрос. Если кнопки «Домой» нет, то удерживайте боковую кнопку (на iPad – верхнюю) 1-2 секунды, а затем произнесите запрос.
- На Mac: нажмите на значок в строке меню или панели Touch Bar. По умолчанию: зажмите Command + Пробел.
- На EarPods: зажмите главную кнопку.
- AirPods 2: два раза коснитесь наушников.
- AirPods Pro и 3: зажмите ножку девайсов.
- AirPods Max: зажмите колесико Digital Crown.
- Apple Watch: скажие «Привет, Siri» и произнесите запрос. Или зажмите колесике Digital Crown.
Настроить способ вызова Siri: «Настройки» > «Siri и поиск».
Голосовой помощник доступен на iPhone, iPad, Mac, Apple Watch, AirPods.
Диктовка. Произносите то, что нужно написать
Вы можете надиктовать текст вместо того, чтобы вводить его с клавиатуры. Функция поддерживает более 30 языков. Она не ограничивает длину содержимого и не требует подключения к интернету.
Чтобы расставить знаки пунктуации, их нужно произнести. Например, текст «Купи молоко и сушки, пожалуйста» произносится как «Купи молоко и сушки запятая пожалуйста». Также озвучиваются команды форматирования – заглавная буква, абзац, смайлики и т.д.
Как диктовать текст на iPhone или Mac?
- На iPhone и iPad: поставьте курсор в нужное место и на панели с клавиатурой нажмите значок микрофона.
- На Mac: поставьте курсор и выберите «Правка» > «Начать диктовку». Или используйте комбинацию клавиш (устанавливается в настройках).
- На Apple Watch: откройте окно ввода символов и нажмите на иконку микрофона.
Функция доступна на iPhone, iPad, Mac, Apple Watch и Apple TV.
Увеличьте текст под курсором на Mac
Эта функция намного упрощает чтение текста с Mac. Особенно, если на странице встречается мелкий шрифт. Просто наведите на него курсор и нажмите на кнопку. Выбранный текст всплывет в увеличенном виде и в высоком разрешении. Вы можете настроить его цвет и расположение.
Как включить увеличение текста под курсором?
- Перейдите в «Системные настройки» > «Универсальный доступ» > «Увеличение».
- Активируйте опцию. В этом же окне вы можете настроить расположение окна для ввода, клавишу модификации и цвет шрифта.
Функций, которые облегчают незрячим людям работу с iPhone, iPad или Mac, очень много. К некоторым из них нужно привыкать, другие просты и поэтому популярны среди всех пользователей Apple. Например, темный режим, быстрые команды, диктовка и другие.
Хотите узнать больше о том, как использовать все возможности универсального доступа? Обращайтесь в
. Наши специалисты проведут для вас или ваших близких индивидуальный тренинг. На котором подробно расскажут обо всех функциях Apple для людей с нарушениями зрения.
ЧИТАЙТЕ ТАКЖЕ
Подпишитесь на рассылку и узнавайте первым о новых акциях и спецпредложениях магазина!